


Find the right combination! ChessBase 15 program + new Mega Database 2020 with 8 million games and more than 85,000 master analyses. Plus ChessBase Magazine (DVD + magazine) and CB Premium membership for 1 year!
En los dos tutoriales anteriores, habíamos expicado en la primera parte, cómo instalar ChessBase 15 y en la segunda parte, cómo activar y actualizarlo.
En el tutorial de esta semana, vamos a echar un vistazo al diseño de ChessBase 15 y cómo se puede nevegar por los menúes.
Al abrir el programa por primera vez tras haberlo instalado y activado, nos saldrá la siguiente ventanilla, rogándonos que nos conectemos con nuestra cuenta de usuario y clave respectiva para la Cuenta ChessBase:
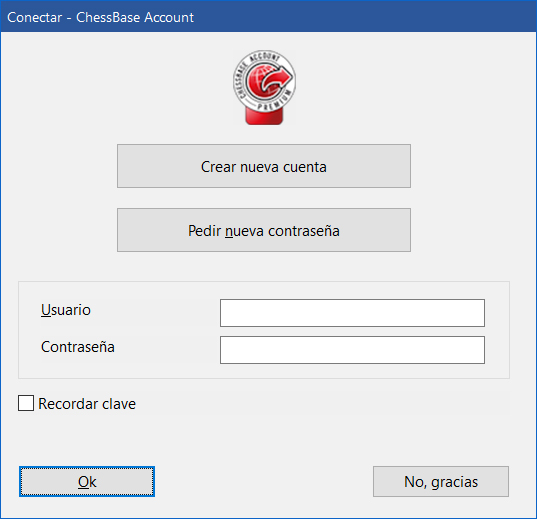
Introduzca su nombre de usuario y contraseña de la Cuenta ChessBase
En el caso de que aún no dispone de ninguna Cuenta ChessBase, podrá instalarse una en un abrir y cerrar del ojo al pinchar aquí
Es muy práctico poner una marca de comprobación en la casilla de "Recordar clave" porque así el programa recordará su nombre de usuario y su clave y no hará falta volver a introducirla la próxima vez que trabaje con su programa.
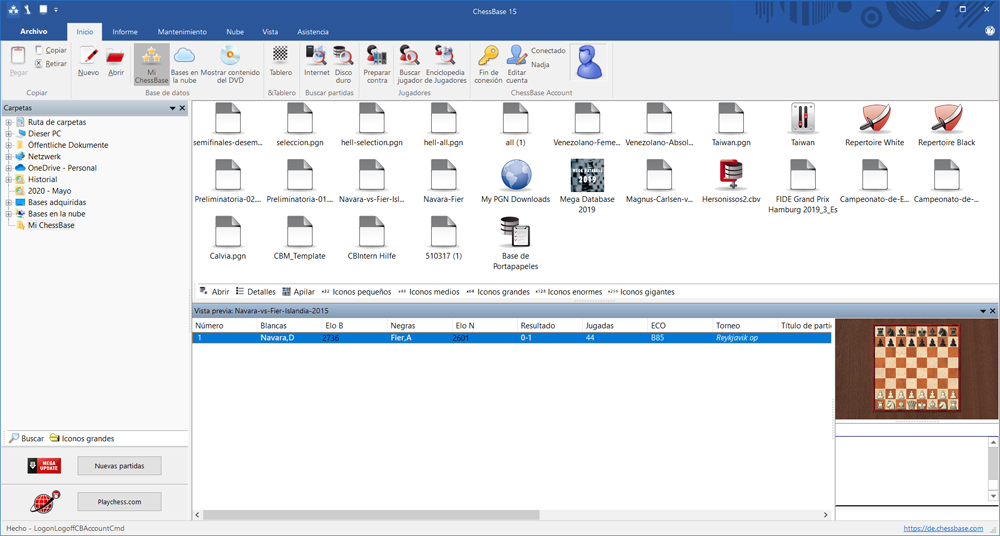
Ventanilla principal de ChessBase 15

La barra de menú de la ventanilla principal de ChessBase 15
Los grupos de funciones parecidas o relacionadas con un tema salen juntos. Para reconocer mejor las funciones, los íconos tienen una imagen con carácter descriptivo. Además, al pasar con el ratón por encima de de los íconos, nos saldrá una breve descripción de la respectiva función.
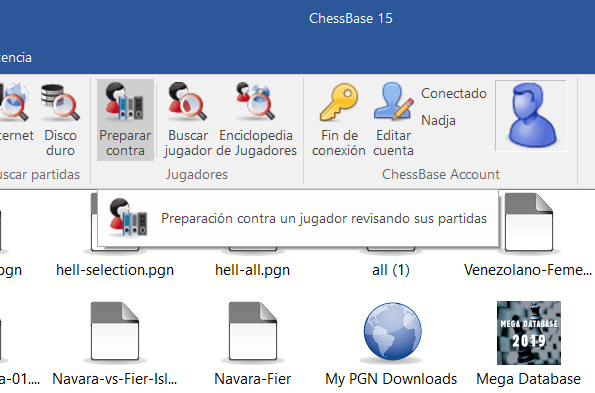
Cada uno de los puntos del menú ("Archivo", "Inicio", "Informe", "Mantenimiento", "Nube", "Vista" y "Asistencia") al hacer clic en él, tiene unas subsecciones con las funciones relacionadas:
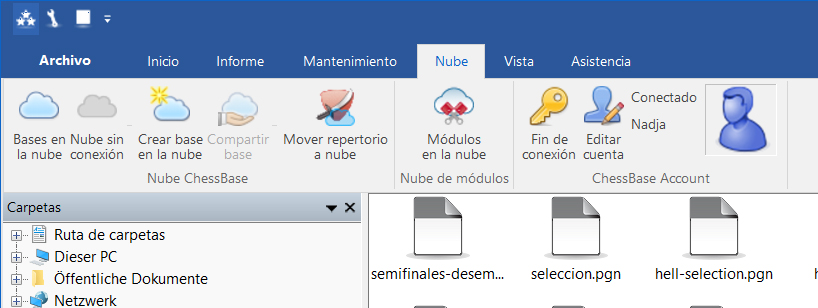
Subsecciones, ejemplo: "Nube"
Pero volvamos un momento a la ventanilla principal. En la barra de menú (en la izquierda) sale la opción "Archivo". Al hacer clic en ella, se nos desplegará el siguiente menú con diversas opciones importantes:
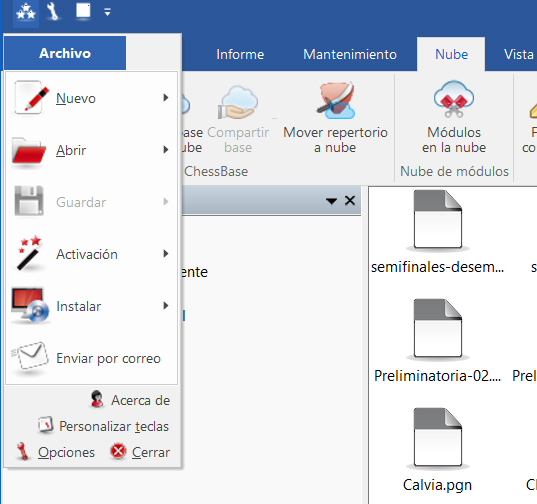
Este menú sirve para cambiar las opciones más importantes del programa y también es el lugar donde se podrá activar el programa con la clave de activación (número de serie).
La lista de carpetas que sale también en el bando izquierdo de la pantalla principal, nos muestra una selección de carpetas localizadas en nuestro ordenador que son importantes para organizar las bases de datos e información relacionada con el ajedrez y el programa ChessBase para que el acceso sea fácil y cómodo:
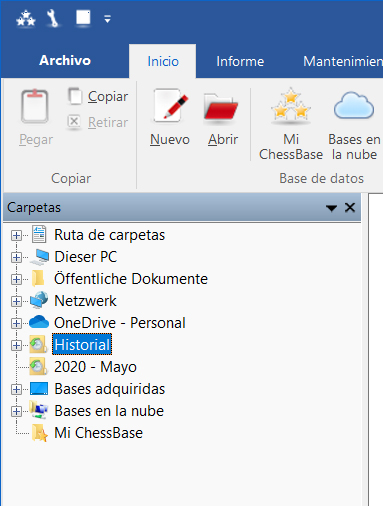
Lista de carpetas relacionadas con ChessBase
En la mayoría de los casos o al menos muy a menudo, trabajaremos con la función "Mis bases de datos", dado que entonces se verán todas las bases de datos de ajedrez que Ud. maneja en su ordenador, y ahí estarán visibles todos a la vez. [Es importante saber que las bases de datos no se guardan en "Mis bases de datos", sino el sitio donde aparecen todos juntos en plan de atajos. Es decir, se trata de algo así como una página de inicio de bases de datos.]
Podrá hacer clic en los signos "+" (en el lado izqquierdo al nombre de los folletos) para desplegar los contenidos de la respectiva carpeta y al hacer clic en el propio nombre de la carpeta, el contenido saldrá también en la vista grande en el medio de la pantalla.
En nuestro ejemplo, hemos pinchado en "Bases adquiridas". Salen todas aquellas bases de datos y Fritz Trainer que yo tengo instalado en mi ordenador, por ejemplo:
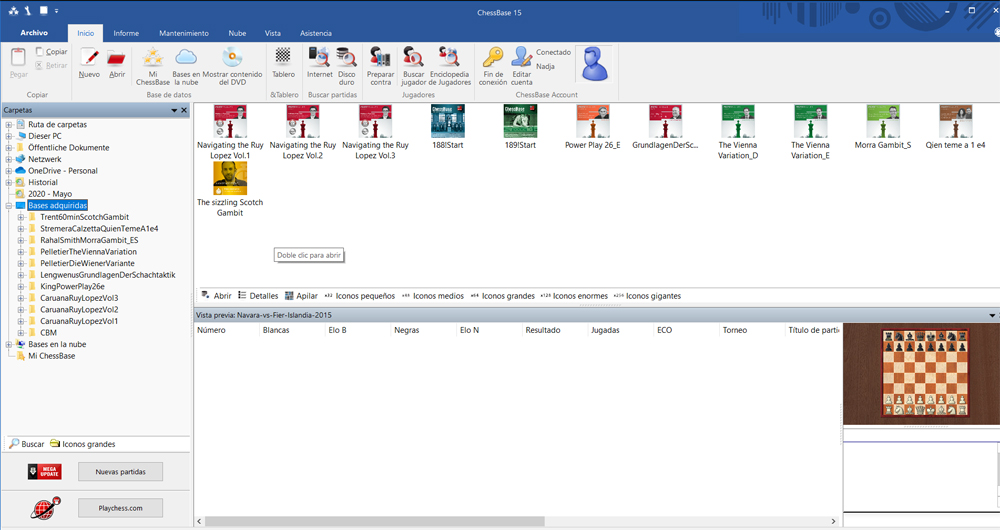
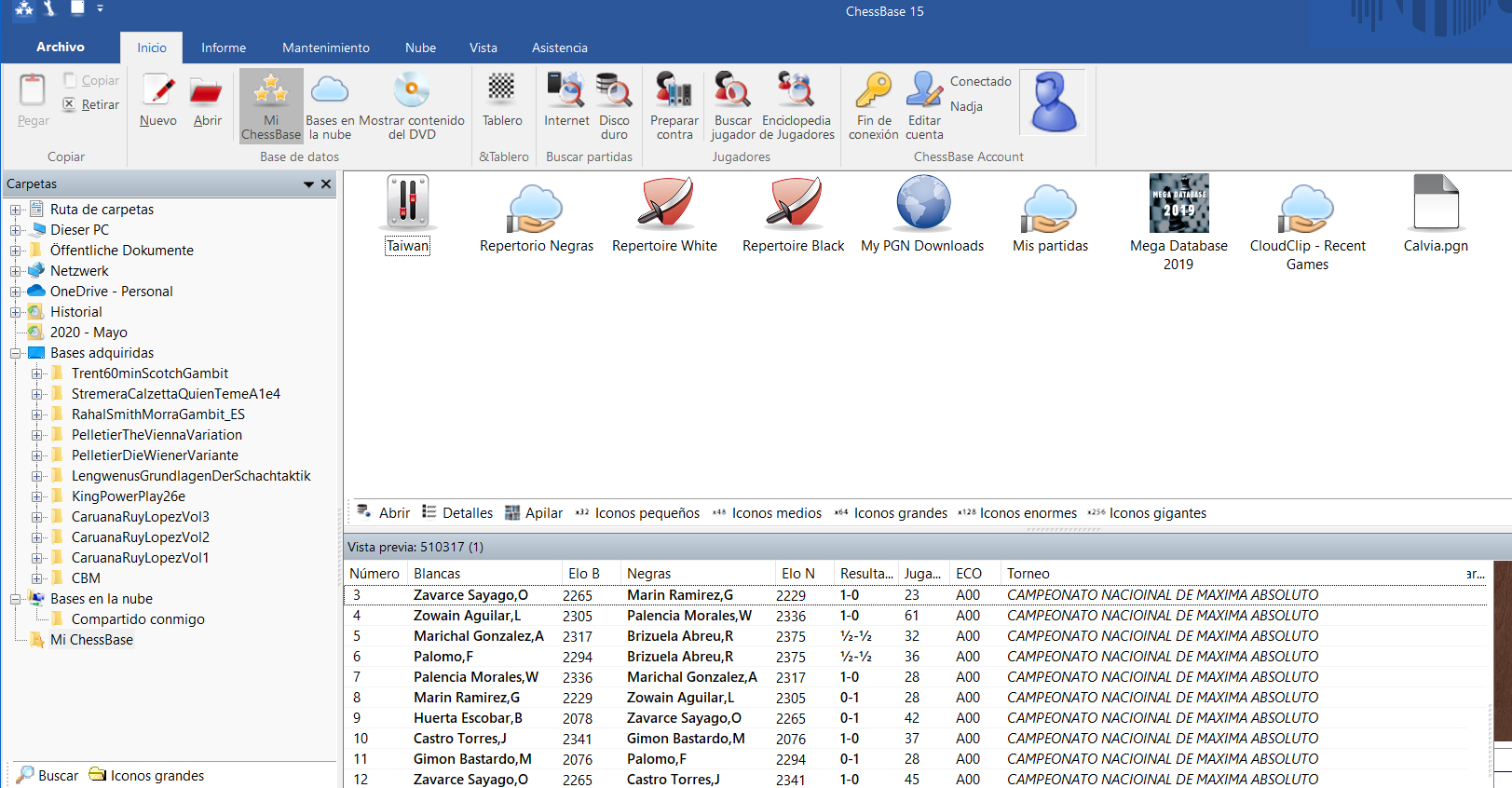
Mi ChessBase
Es posible cambiar el aspecto del ícono, haciendo clic derecho sobre él. Por ejemplo, podríamos clasificar el archivo de las partidas del Torneo de Calvià 2019 con el ícono de "Torneos recientes" (si así lo deseamos):
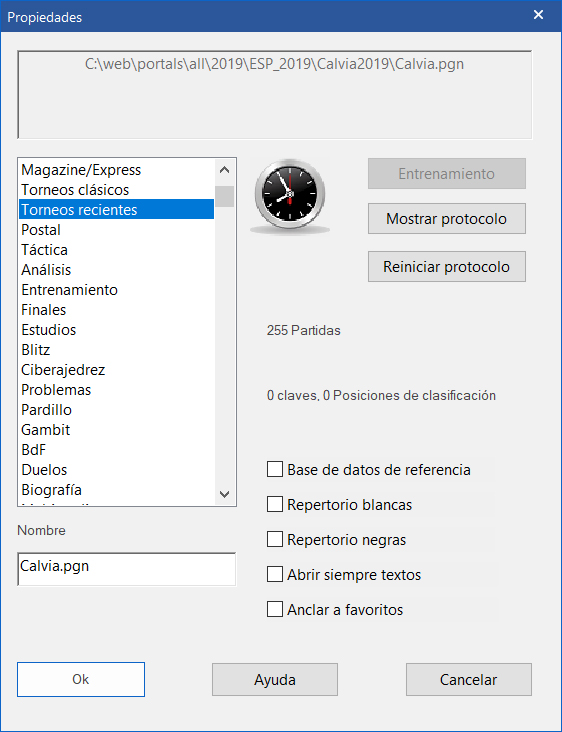
Al hacer doble clic sobre cualquiera de los íconos de las bases de datos, nos saldrá una lista con los contenidos de la misma. En nuestro ejemplo, he hecho doble clic en "My PGN downloads":
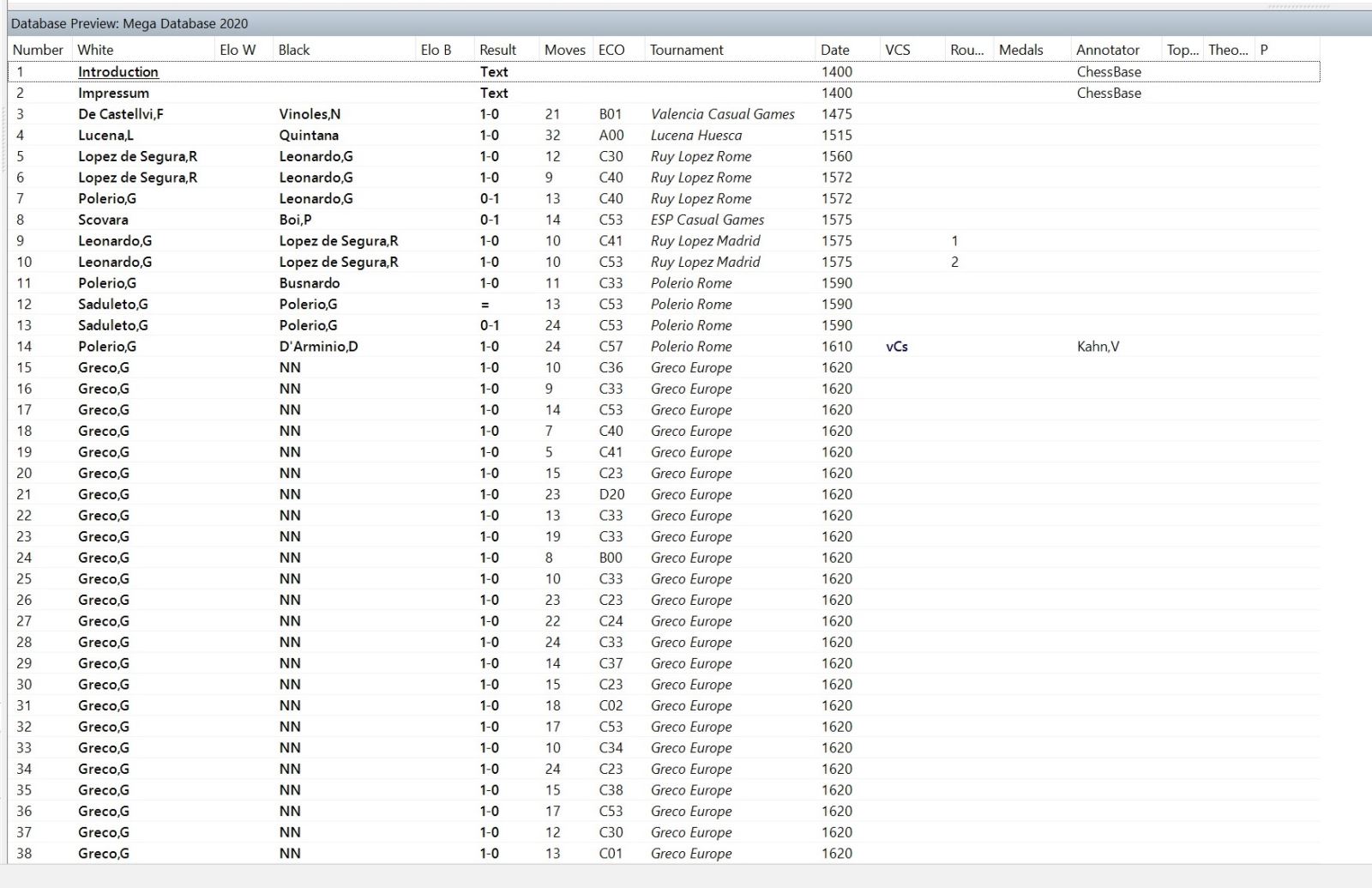
Al hacer doble clic en cualquiera de las partidas de la lista, se abrirá una ventanilla con la partida respectiva:
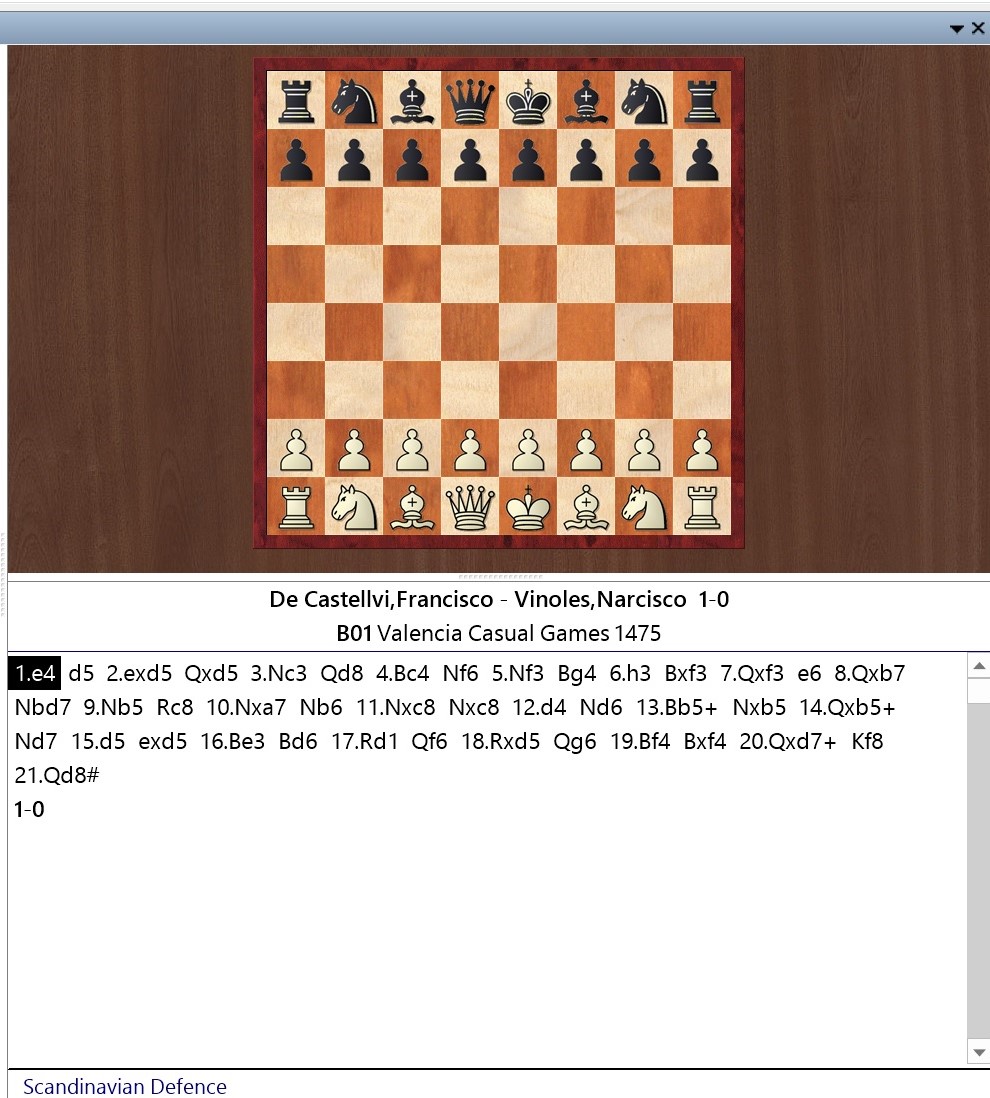
Finalmente, en la parte inferior de la ventanilla principal de ChessBase 15, en el margen izquierdo, nos salen los botones para realizar el Mega Update con las partidas más recientes y también el botón para acceder al servidor/portal de ajedrez online de ChessBase, Playchess.com para disfrutar de todas las opciones que ofrece al respecto.
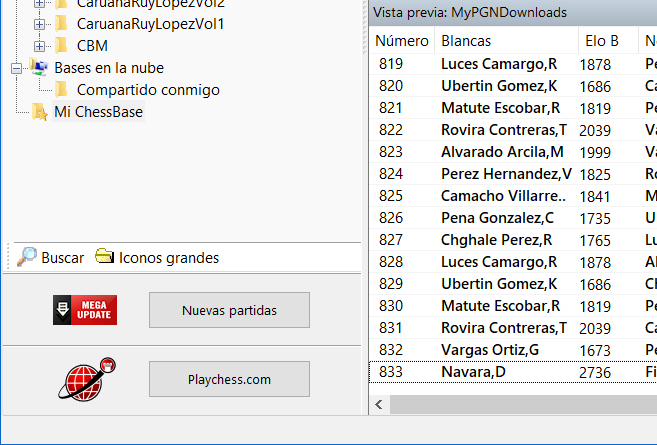
Los botones para el "Mega Update" con las nuevas partidas y para acceder a Playchess.com
Volvamos una vez más a la a barra de menú en la ventanilla principal. Al pulsar en "Vista", nos aparecerán varias opciones para activar o desactivar elementos individuales de la barra de "Vista":
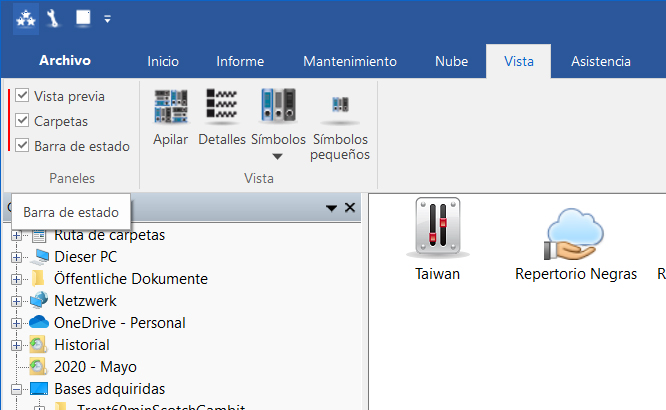
Además se podrá cambiar el tamaño de cualquiera de las ventanillas de ChessBase 15, al mover las líneas horizontales y verticales que separan las ventanillas del programa, manejándolas con el el ratón. (Tecla izquierda apretada y desplazando el ratón hacia la dirección deseada.)
Además es posible cambiar de sitio las ventanillas. Se pueden mover con la ayuda del ratón hacia otro lado y soltar y fijarlos en otro sitio de la pantalla.
Las flechas que señalan a las cuatro direcciones en forma de una cruz gorda, sirven para determinar en qué sitio (arriba, abajo, izquierda, dercha) desearíamos dejar la ventanilla que estamos desplazando.
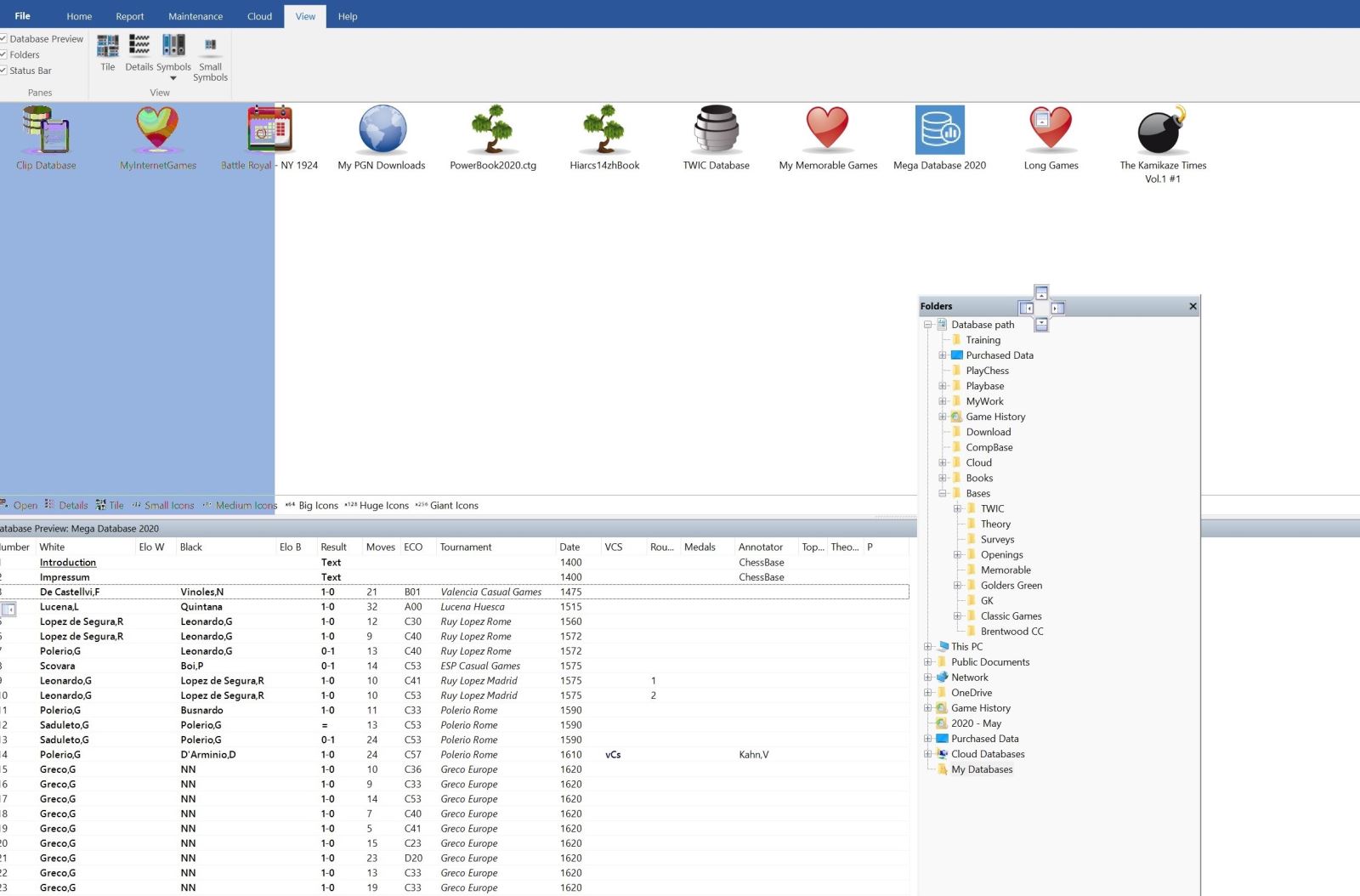
La vista previa mostrará la posición exacta en la que será fijado la ventanilla al final. Si se equivoca o no le gusta, repita la jutada y desplace la ventanilla a otro sitio que le guste mejor.
Conclusión
Cuanto más haya trabajado con ChessBase 15, tanto más fácil le parecerá todo. Al principio puede ser mucho a la vez, pero lo bueno de ChessBase es que es una fuente increíble de funciones que sirven para casi cualquier cosa y al mirarlas con detenimiento todos tienen su lógica a la hora de trabajar con ellas y para acceder a las mismas.
Tutorial original en inglés: Nick Morphy
Traducción al castellano y adaptaciones y edición: Nadja Wittmann (ChessBase)
| Anuncio |