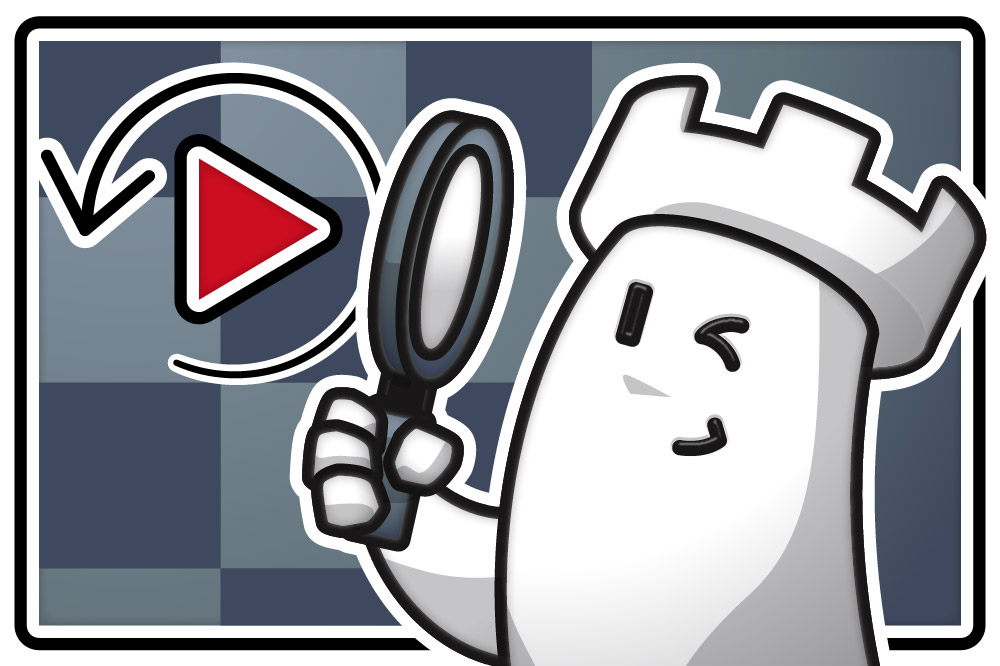

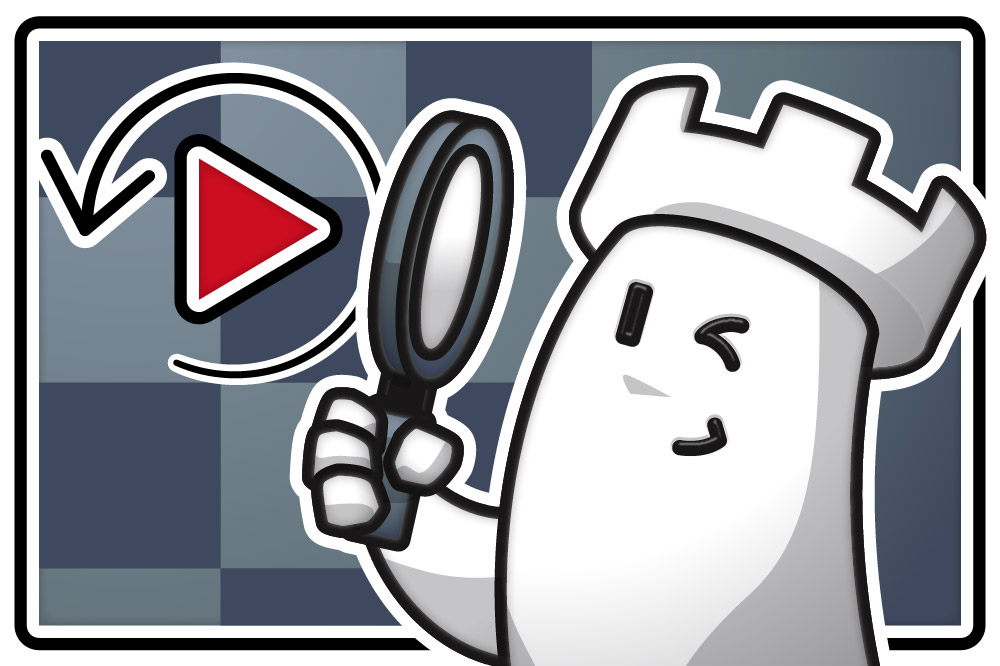
Fritz 17 Incluye el módulo FAT FRITZ
Fritz 17 es la nueva edición de aquel mismo programa de ajedrez Fritz que ha fascinado al mundo del ajedrez desde hace unos 25 años (¡!): las victorias de Garry Kasparov y de Vladimir Kramnik; los métodos innovadores y modernos de entrenamiento para jugadores aficionados y profesionales; ajedrez cibernético en el servidor de Fritz, etc. Fritz es “el programa de ajedrez más popular de Alemania” (Der Spiegel) y ofrece todo lo que necesita el ajedrecista. La novedad más espectacular: Fritz 17 incluye el módulo basado en una red neuronal de inteligencia artificial, "Fat Fritz".
Por Jeroen van den Belt
ChessBase 15 trabaja con un trazador físico de trazado dede rayos y está vinculado con la unidad CPU (central processing unit, o sea que, el procesador del ordenador). No trabaja con la GPU graphic processing unit, es decir la tarjeta gráfica). Para el cálculo utiliza todos los cores disponibles en el ordenador.
ChessBase 15 calcula las propiedades de las piezas y del tablero, imitando la superficie del material, las sombras y los reflejos, pixel por pixel para así obtener una visión fotorealista de la escena que se presenta sobre el tablero. Es posible elegir o una vista de todo el tablero o bien haciendo zoom a una determinada posición o alguna pieza en particular. Es decir, no se trata de una imagen fija como en el caso de las piezas "normales" en 3D sino se requiere el cálculo de todos los detalles. Por lo tanto, al cambiar algo, sea al mover una pieza o por cambiar el ángulo de vista o la luz, el programa comenzará de nuevo a calcular la escena.
El tiempo requerido para calcular la imagen depende también del tamaño de la imagen. Por ejemplo, una imagen de 400 x 400 pixel tarda 16 veces más tiempo en ser calculado que una imagen pequeña de, digamos 100 x 100 pixel. Por lo tanto, si Ud. tiene previsto calcular una escena con mucha calidad, por ejemplo, para utilizar el gráfico para otro fin a continuación, es recomendable poner a calcular el ordenador en algún momento que no lo necesite, por ejemplo, antes de irse a la cama para así "automáticamente" tener el resultado de alta calidad a la mañana siguiente. Dicho eso, se alcanzan calidades notables también en bastante poco tiempo, si por ejemplo quiere seguir alguna partida de ajedrez clásico en directo en el servidor.

Un ejemplo de un gráfico 3D calculado con la tecnología de trazado de rayo de ChessBase 15: el caballo en un primer plano
1) Abra alguna partida de ajedrez con ChessBase 15.
2) Haga clic en la notación para desplegar la posición deseada sobre el tablero.
3) En la barra de menú haga clic en "Tablero" => "Raytraced board" y elija aquel diseño de tablero y piezas que más le agrade.

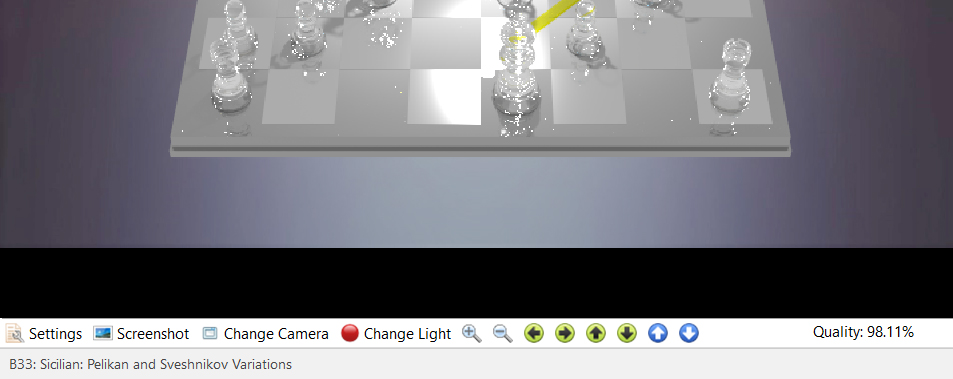
La barra de parámetros cuyas opciones les vamos a explicar a continuación

100 x 100 pixel es una resolución y un tamaño relativamente pequeño. La ventaja: tarda poco tiempo en calcular la imagen pero pero la imagen es pequeña o de baja resolución si Ud. la amplia "a la fuerza". Para obtener imagenes de alta resolución es necesario elegir un tamaño más grande de anchura y altura.
La opción "captura de pantalla" es para hacer una captura de pantalla en formato bmp. Por supuesto, también se pueden hacer "pantallazos" (capturas de pantalla) utilizando el atajo de teclas "CTRL" + "ALT" + "Imprimir" y a continuación pegarlo en un programa para editar fotos o directamente dentro de un mensaje de correo electrónico, documento Word, etc.
Con estas opciones podrá elegir, dónde quiere que se encuentre la cámara y determinar la altura, el ángulo, si está lejos o cerca de las piezas y del tablero, etc.
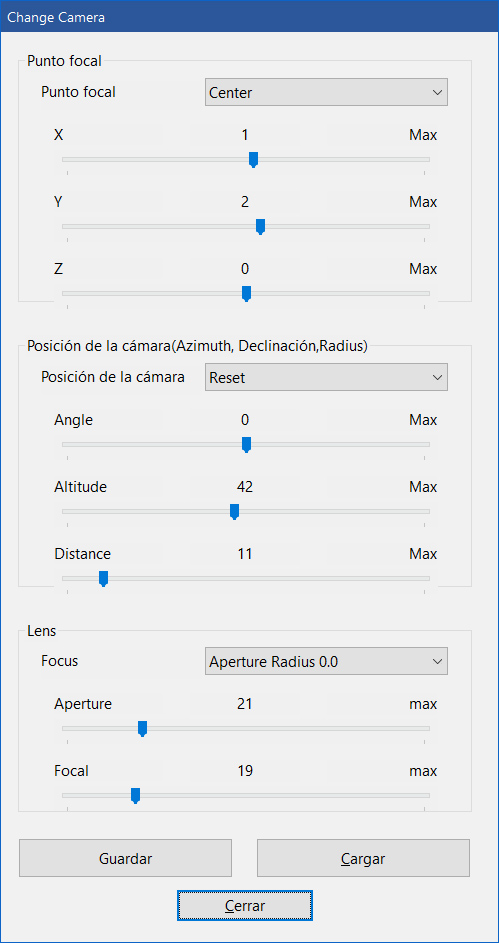
¿Por qué no prepara un "retrato" de su caballo en plena lucha? Podrá ponerle nítido y hacer que el piezas que le rodean salgan con "Bokeh"(desenfoque) para así subrayar la importancia de la pieza del caballo.
1. Podrá mover el indicador azul hacia la derecha o hacia la izquierda o bien optar por alguno de los ajustes por defecto:
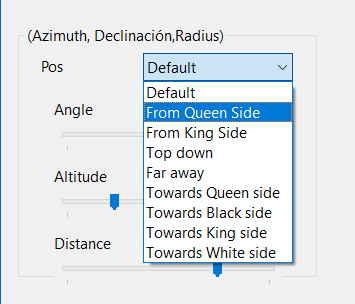
2. Cambie el punto de enfoque a través de la barra que determina la "Distance"/"Distancia".
Cuanto más amplio la apertura de la lente, tanto más fuerte será el efecto "bokéh". Una vez que Ud. haya puesto la apertura de la lente, podrá hacer clic en la casilla que debe salir enfocada.
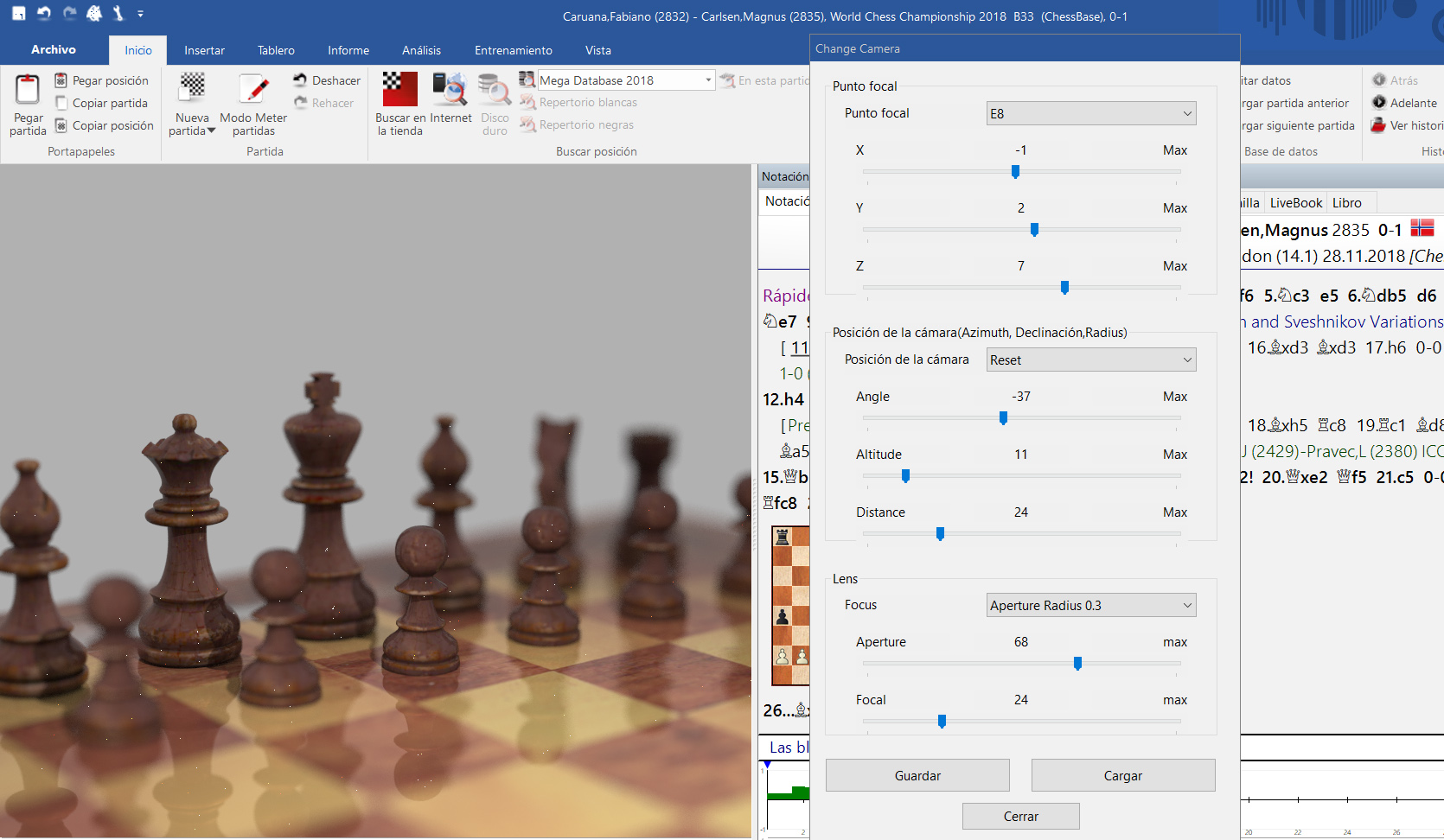
La dama sale enfocada y las piezas que están a su lado salen con "bokeh" (desenfocadas intencionadamente) - Los puntitos blancos se deben a que no le he dado mucho tiempo para calcular la escena a mi ordenador. Se quitarían con el tiempo.
Lo de las vistas de la cámara funciona con un sistema de coordenadas. Una casilla en el tablero corresponde a apróxiadamente 2,5 unidades.
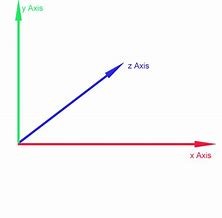
Para volver a colocar la cámara en la posición inicial (con el tablero centrado en la pantalla) podrá pinchar en la opción de "Change Cámara"/"Cambiar cámara" y poner lel punto focal en "Center" y la "Posición de la cámara" en "Reset". Eso es posible en cualquier momento, lógicamente en la opción del menú "Change camara".
Esa opción sirve para cambiar la situación de la luz en la escuena. Por ejemplo, es posible reducir la luz de ambiente y ponerle "foco" o a alguna de las piezas, o bien al tablero o gran parte de él. La idea que está detrás de la posibilidad de cambiar la luz es la de poder crear una imagen "espectacular" y conseguir que alguna escena o pieza salte a la vista en seguida y se encuente "en el foco de la atención", tomándolo al pie de la letra, gracias a las medidas estilísticas que nos facilita la técnica.
La luz del ambiente funciona como la luz de día o la luz en una habitación. Cuanta más alta la intensidad de la luz de ambiente, tanto más brillantes y con más se verán el tablero y las piezas.
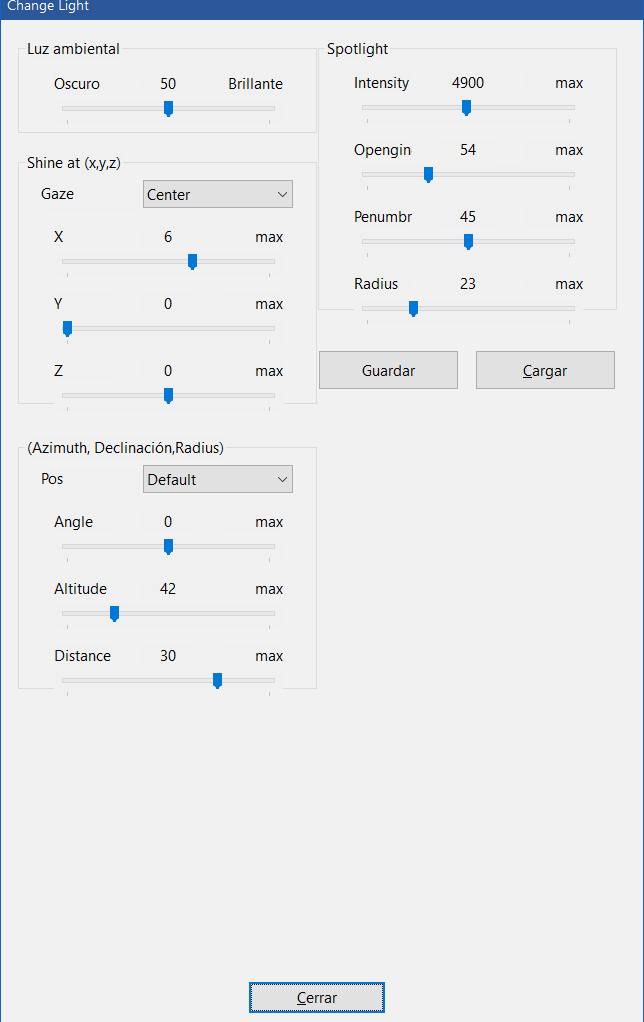
En la opción "Change light"/"Cambiar la luz" se pueden adaptar la luz ambiental, el foco etc.


Un foco típico como lo conocemos del teatro o de las actuaciones de música
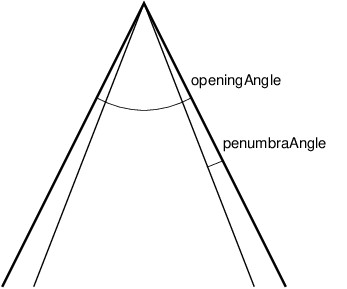
Intensity / Intensidad: para ajustar la intensidad de la luz del foco
Opening / ángulo de apertura del foco: para abrir el foco
Penumbra: la parte del foco que no es ni la luz total ni la sombra fuera del foco. Se puede poner más estrech o más amplia esa zona de "semisombra". Es recomendable que la penumbra debería sea más pequeña que la mitad del ángulo de apertura del foco.
Radius/radio: el radio del foco (para iluminar tan solo una pieza) o más grande (para iluminar una parte más amplica del tablero)
Top Down: la luz del foco llega al tablero desde arriba, como si fuese a vista de pájaro)
From Queen Side: la luz sale desde el flanco de la dama y se producen las sombras lógicas en esa situación
Towards Queen Side: (zum Damenflügel hin): la luz sale del centro e iilumina el flanco de la dama
Pista: al bajar la luz ambiental y lanzar el foco a alguna pieza en particular o la parte más importante de la posición, se obtendrán resultados bastante espectaculares. Es posible determinar qué pieza debe salir en la luz del foco de luz. Eso se hace al elegir la pieza en "gaze at". En nuestro ejemplo hemos tomado el peón en e8:
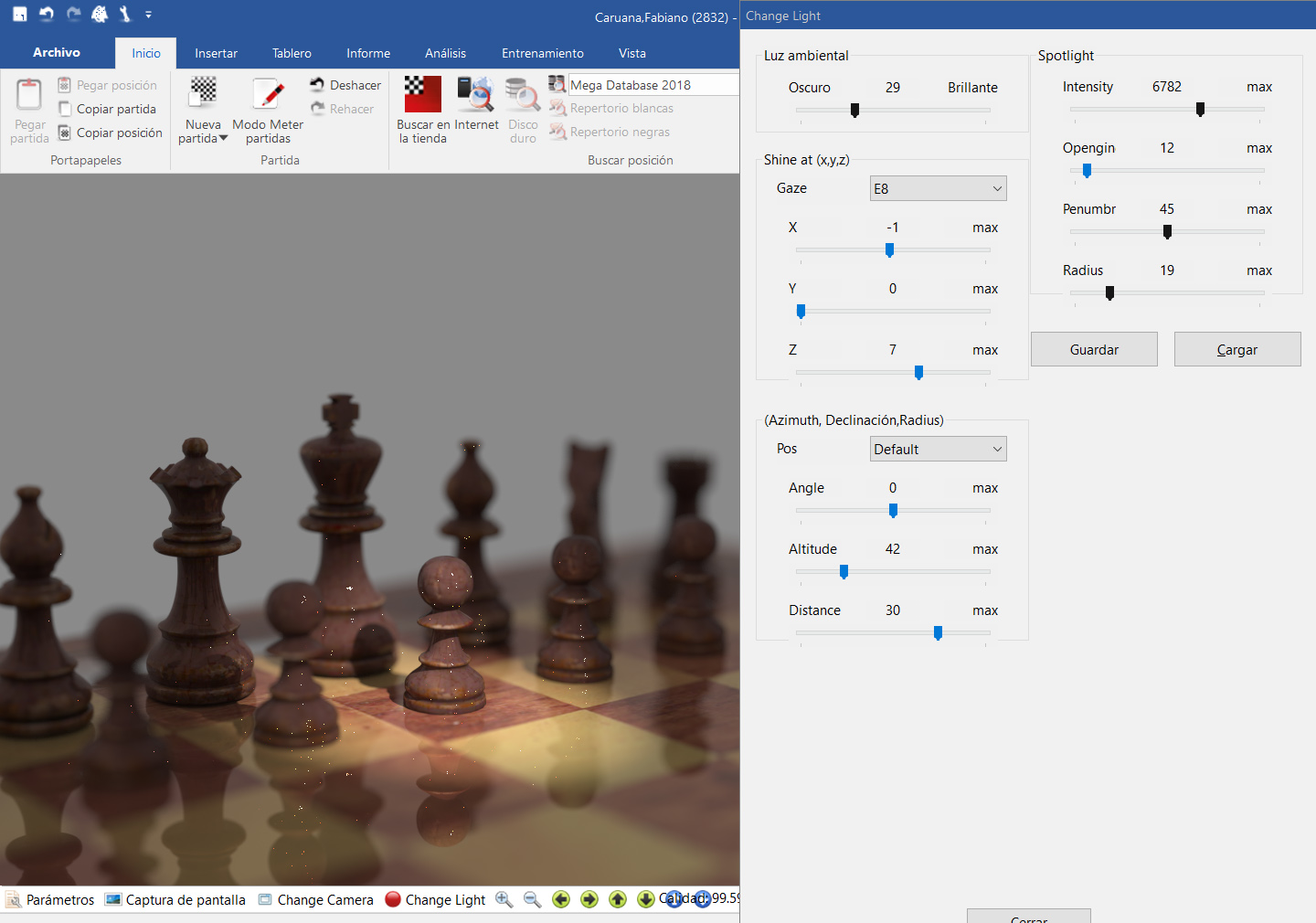
Al utilizar el ajuste por defecto, el tablero suele salir con perspectiva en disminución. Eso quiere decir, que aquella parte del tablero que más cercana se encuetre al observador, saldrá más amplia que la parte de atrás. Si eso no le gusta, también puede ajustar ese efecto a más o a menos fuerte.
Alternativamente también se puede hacer zoom con la rueda del ratón. Pero tarda un poco más que al utilizar la opción en la ventanilla del menú para manejar la cámara.

Madera tropical

Piezas de cristal

Casi es coom si estuviémos mirando un tablero de verdad y jugando nosotros mismos

Tablero con diseño Staunton

El caballo blanco está en el "foco" de la atención
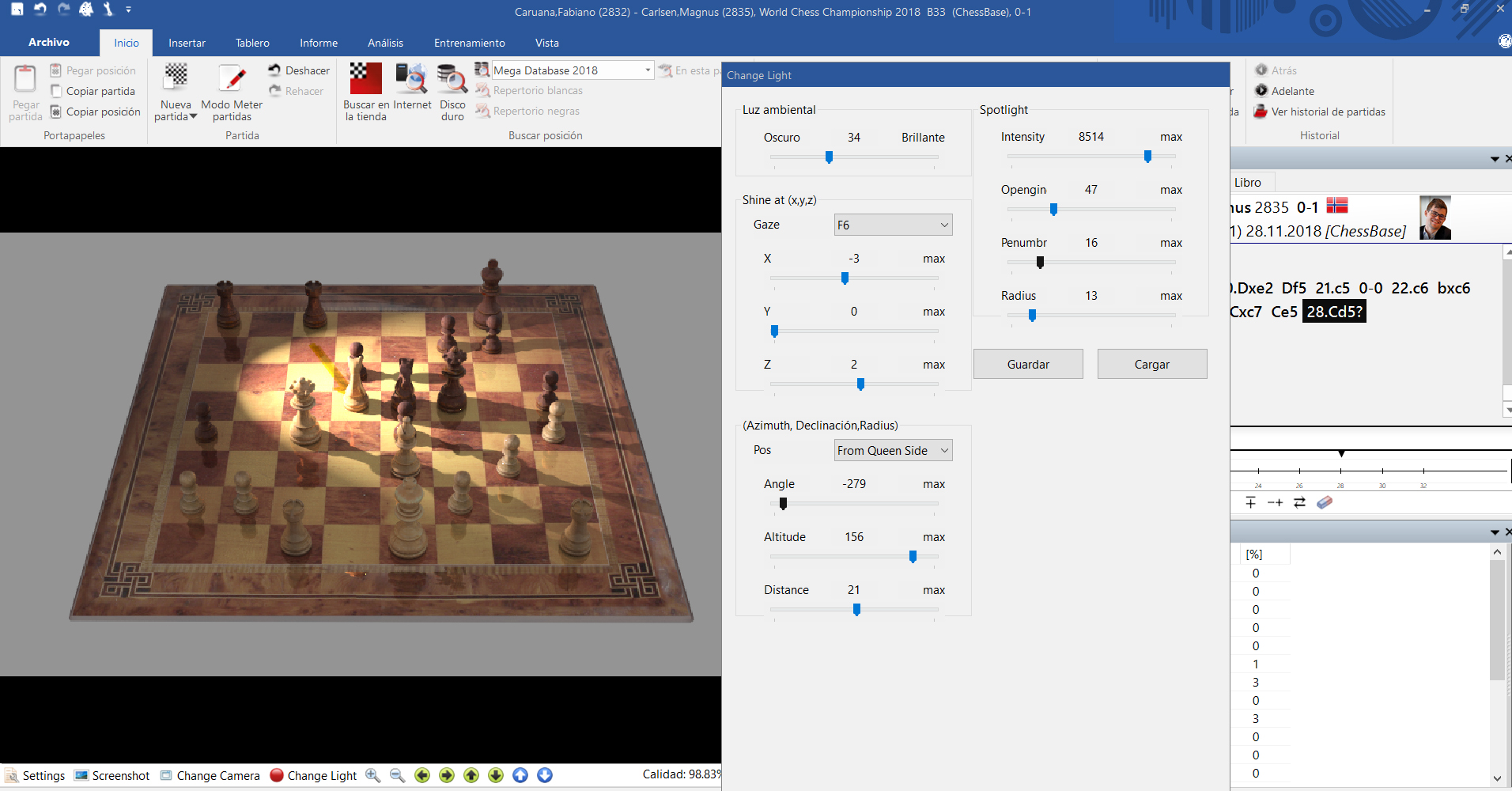
Así se ilumina una escena en el tablero con el foco un poco más amplio

Los peones salen más nitidos que las piezas pesadas - otro ejemplo para el así llamado efecto "bokeh" (enfocado y desenfocado)
Otra ventaja de los gráficos 3D raytracing de ChessBase 15 es que son libres de derechos de autor. Usted podrá crear todos losgráficos que quiera, tan a menudo que quiera y utilizarlos donde quiera sin que haya problemas con el tema de los derechos de autor. Son sus propias creaciones.
Un ejemplo "creativo" para un regalo creado con la tecnología 3D raytracing de ChessBase 15:

Hemos hecho la prueba: encargamos una taza con la imagen de nuestro gráfico (online a través de Amazon, en una tienda de fotgrafía)
Aunque la vista de tablero con trazado de rayos no sirva de manera óptima para jugar partidas rápidas en el servidor, porque sí es necesario un momento antes de tener una imagen bella de la partida, sí que es una opción bastante viable para seguir las retransmisiones de partidas a ritmo lento. Tiene un toque "regio" y el tiempo entre jugada y jugada suele ser suficiente para tener una vista bella de la escena.
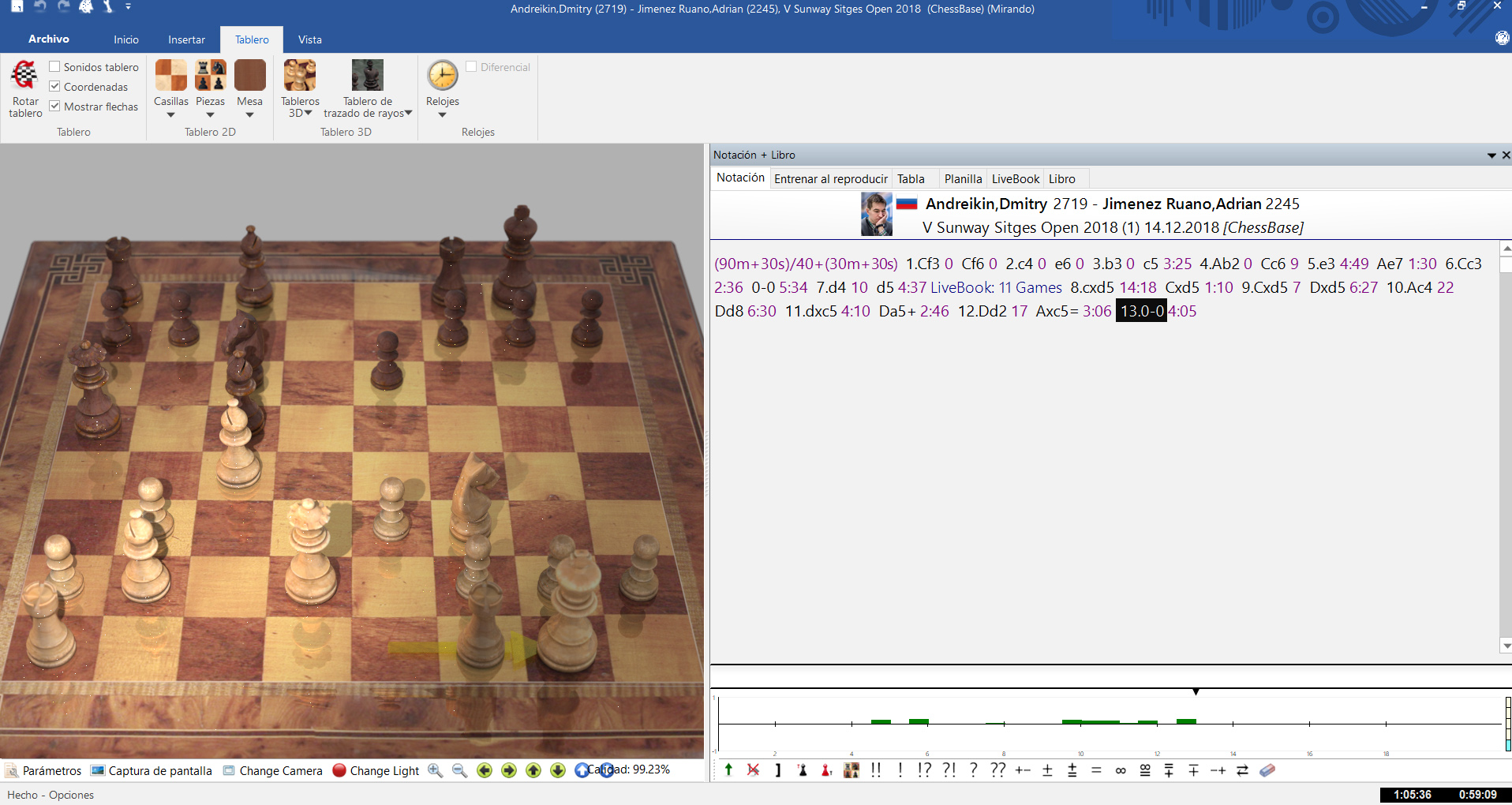
Ejemplo de la partida de una retransmisión en directo en Playchess.com con vista 3D raytracing
Por supuesto, los gráficos habituales en 3D que siguen estando disponibles también en ChessBase 15 en sí ya son bastante guapas también y no tienen el problema del cálculo del gráfico. Pero una vez que se haya acostumbrado a la autenticidad de las imágenes calculadas con trazado de rayo, sí verá y apreciará la diferencia.
Si le apetece, puede crear un gráfico en 3D con la tecnología raytracing de ChessBase 15 y enviárnosla hasta el 31 de diciembre de 2018. Publicaremos los resultados más bellos en nuestra página web y además sortearemos tres bonos de regalo con un valor de 100 euros para los productos en nuestra tienda online de ChessBase "Shop".
Ojo, que el año se acabará pronto...
![]()
| Anuncio |