


Find the right combination! ChessBase 15 program + new Mega Database 2020 with 8 million games and more than 85,000 master analyses. Plus ChessBase Magazine (DVD + magazine) and CB Premium membership for 1 year!
En la entrega anterior habíamos mirado el diseño de la pantalla principal del programa ChessBase 15 y hoy vamos a mirar el tablero virtual con detenimiento.
Hay varias maneras distintas para acceder al tablero de ajedrez virtual de ChessBase 15 desde la pantalla principal.
La manera más simple será hacer clic en la opción "Tablero" en el menú. Pero también podemos hacer doble clic en alguna partida que nos salga en la lista de partidas.
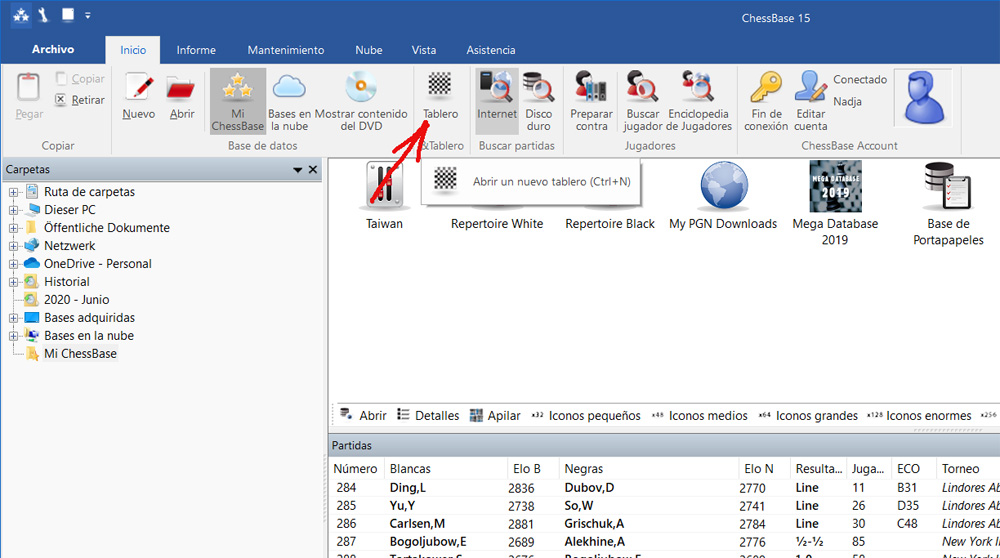
Para abrir un nuevo tablero
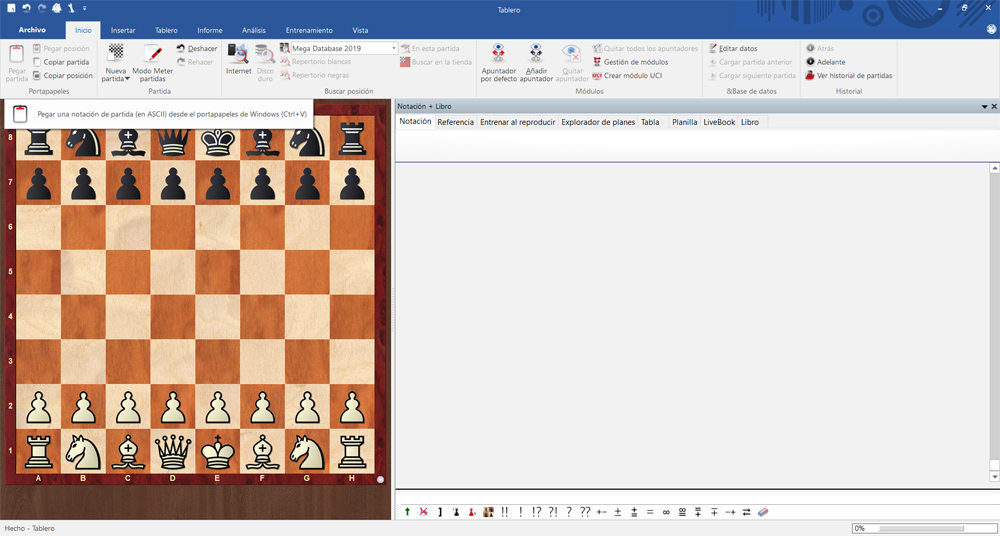
Comencemos con la opción "Vista" que sale en la barra del menú:
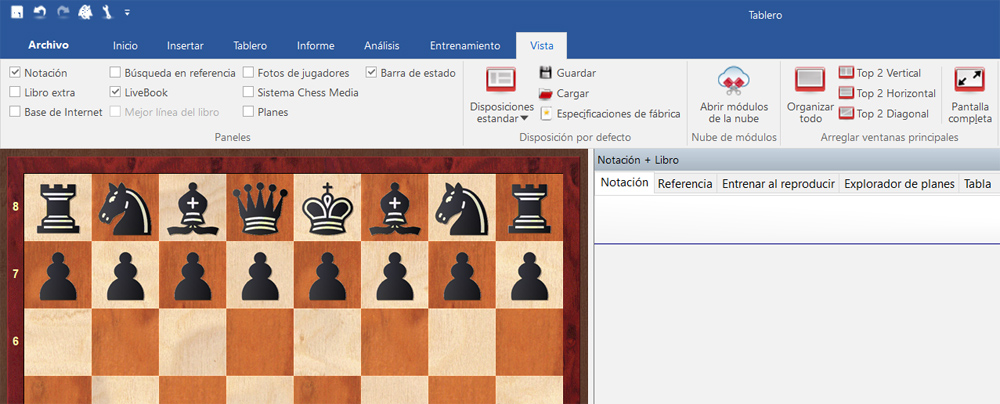
Al hacer clic en "Vista", nos saldrán muchas opciones en la parte superior de la pantalla. Podremos activarlos o desactivarlos con el motivo de cambiarle el aspecto y agregarle o quitarle las funciones e informaciones que necesitaremos para nuestro trabajo con el programa.
A mi personalmente, me gusta agregarle la función del "Libro extra". Eso me permite trabajar con dos árboles de aperturas a la vez:
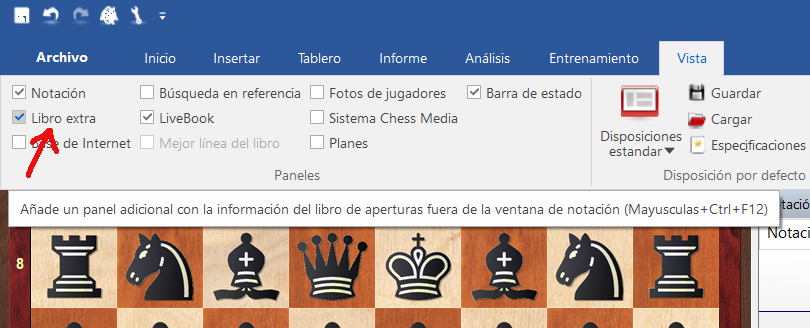
El árbol de aperturas del libro de aperturas:

En todo caso, les recomendaríamos experimentar un poco y probar varios diseños y opciones de trabajo. Una vez que hayamos configurado todo y nos guste el resultado, podremos guardarlo para el futuro uso. Para ello haga clic en: "Vista" -> "Guardar"
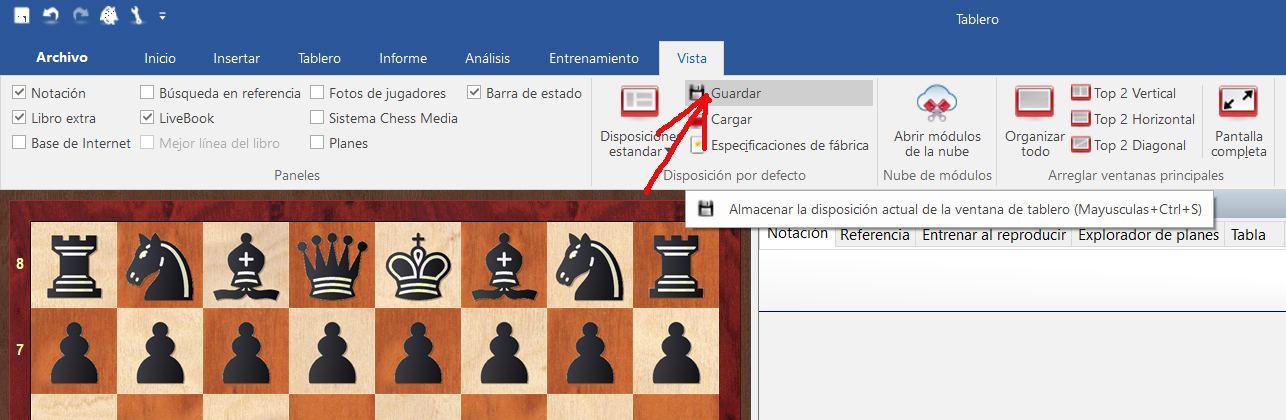
Para guardar sus preferencias de diseño
Alternativamente también cabe elegir alguna de las opciones estándar en: "Vista" -> "Disposiciones estandar":
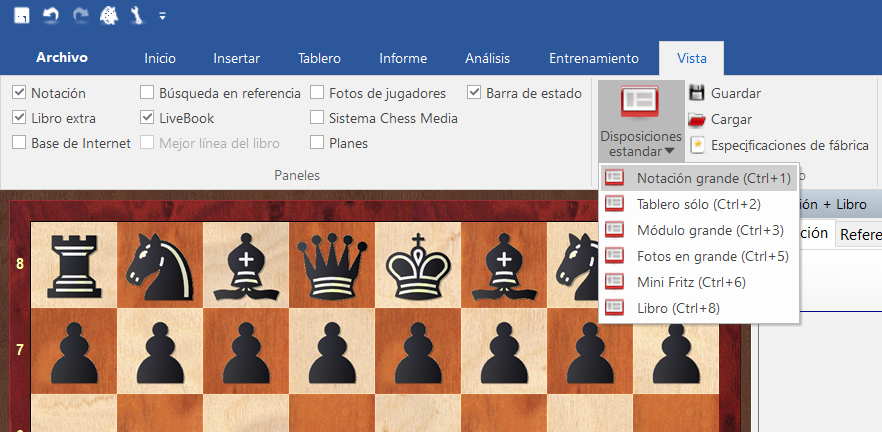
Para cambiar el aspecto del propio tablero, haga clic en la opción del menú "Tablero":
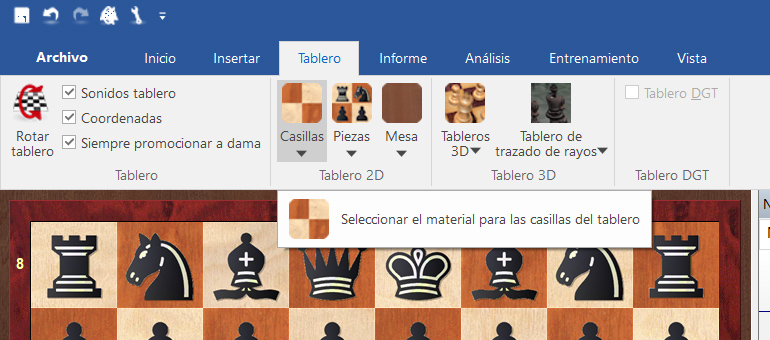
Para darle la vuelta al tablero, haga clic derecho y elija la opción "Rotar":
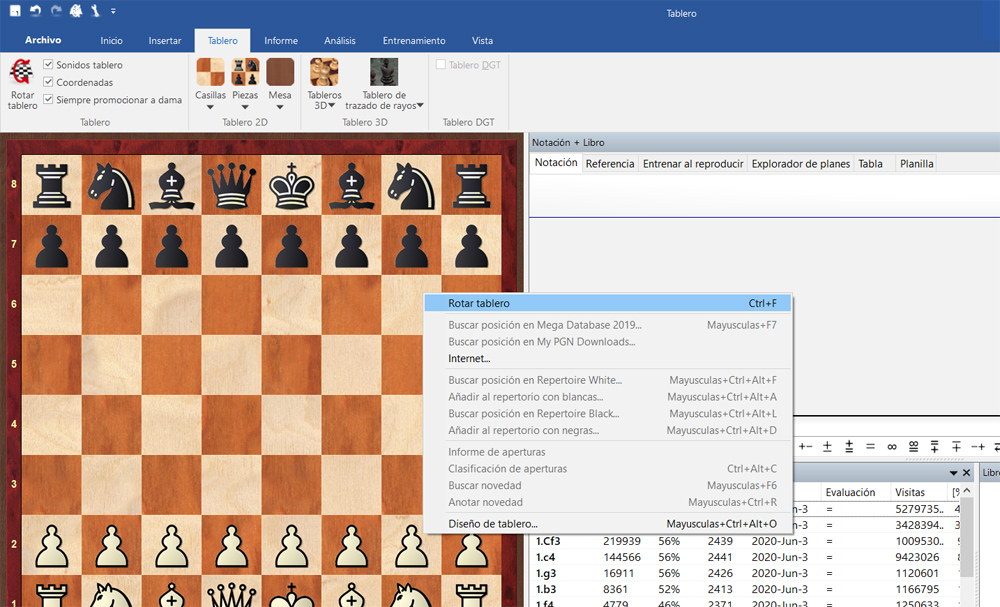
Rotar tablero via el botón en el menú o haciendo clic derecho y eligiendo la opción respectiva (el atajo para ello es la combinación de teclas CTRL+F)
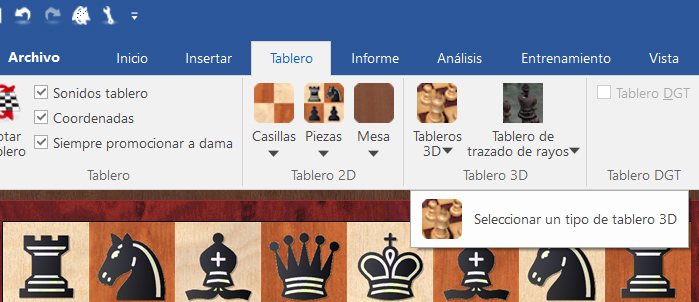
Sobre el tema de los tableros de trazado de rayos hemos publicado un tutorial aparte que encontrará al pinchar aquí.
Es posible cambiar el aspecto del tablero, eligiendo el tipo de material que debe tener (madera, metal, etc.) También se puede elegir la forma que deben tener las piezas y el fondo del tablero, la "mesa" digamos.
En nuestro ejemplo, hemos elegido una mesa de marmol azul y un tablero de metal con las piezas de ajedrez del modelo "Fritz":
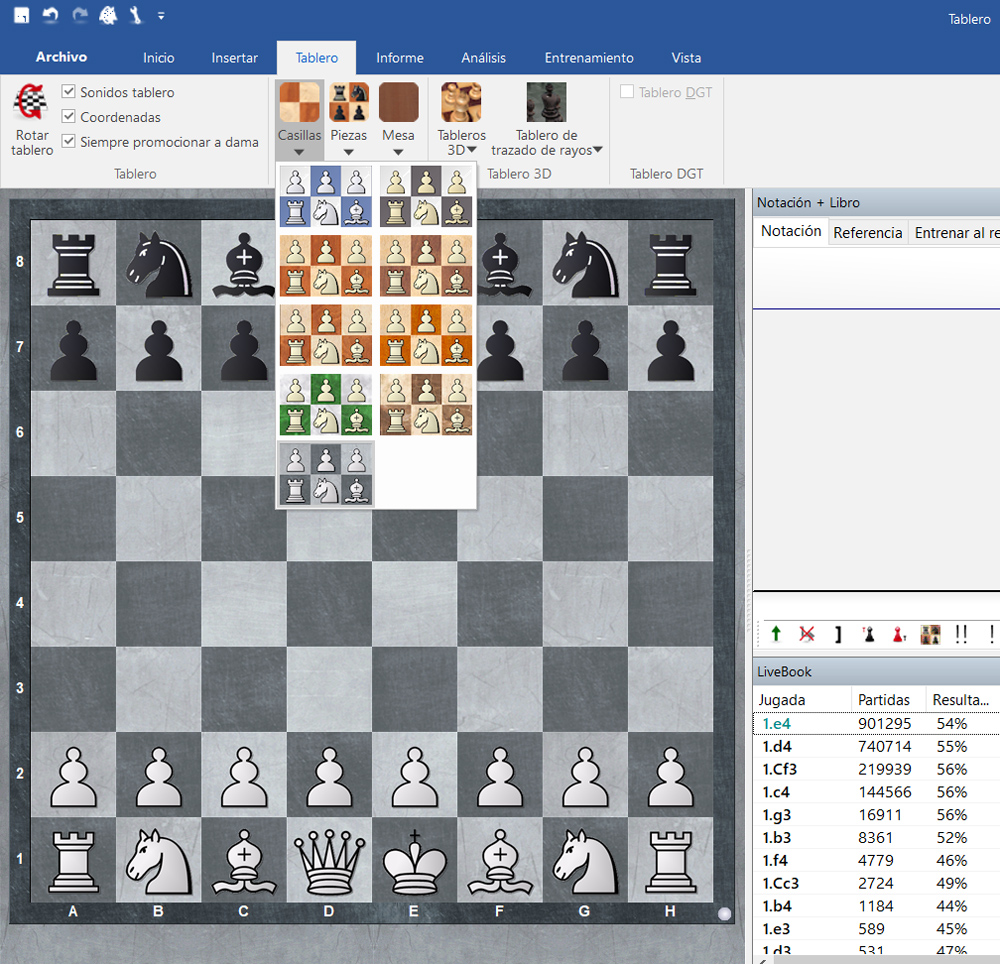
Se pueden elegir el material de la mesa, del tablero y el aspecto de las piezas
Alternativamente también es posible configurar el aspecto mediante clic derecho sobre el tablero y eligiendo la opción "Diseño de tablero":

Se nos abrirá una ventanilla que nos permite configurar el aspecto del tablero y de las piezas:
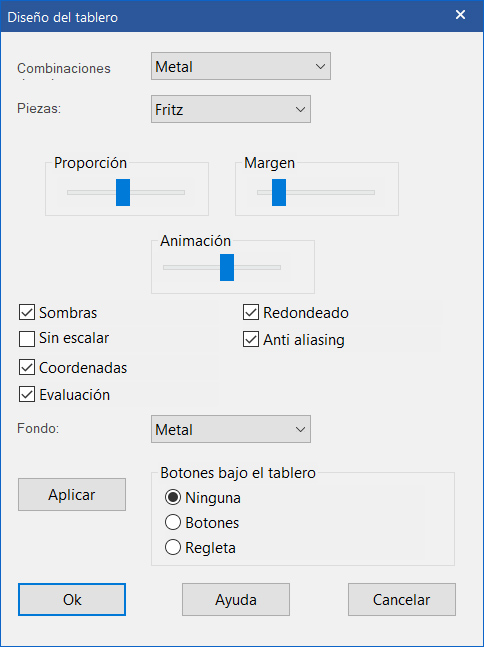
Si así lo desea, es posible colocar botones por debajo del tablero o una regleta para reproducir los movimientos o retrocederlos desde ahí.
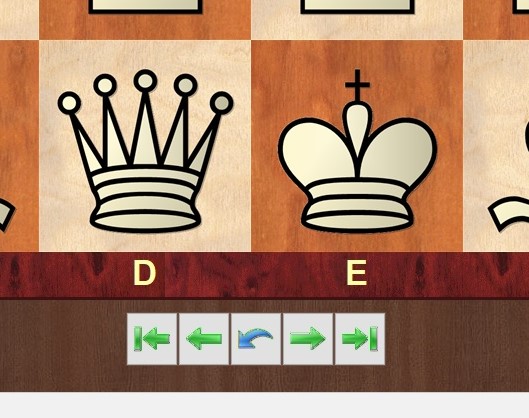
Traducción al castellano, cambios y edición: Nadja Wittmann (ChessBase)
| Anuncio |