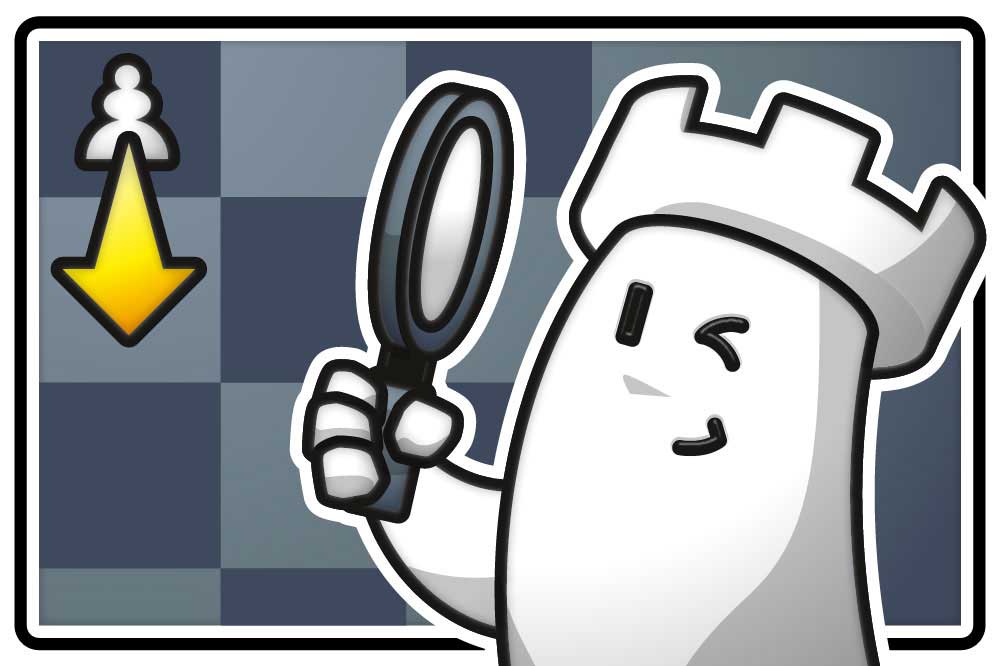

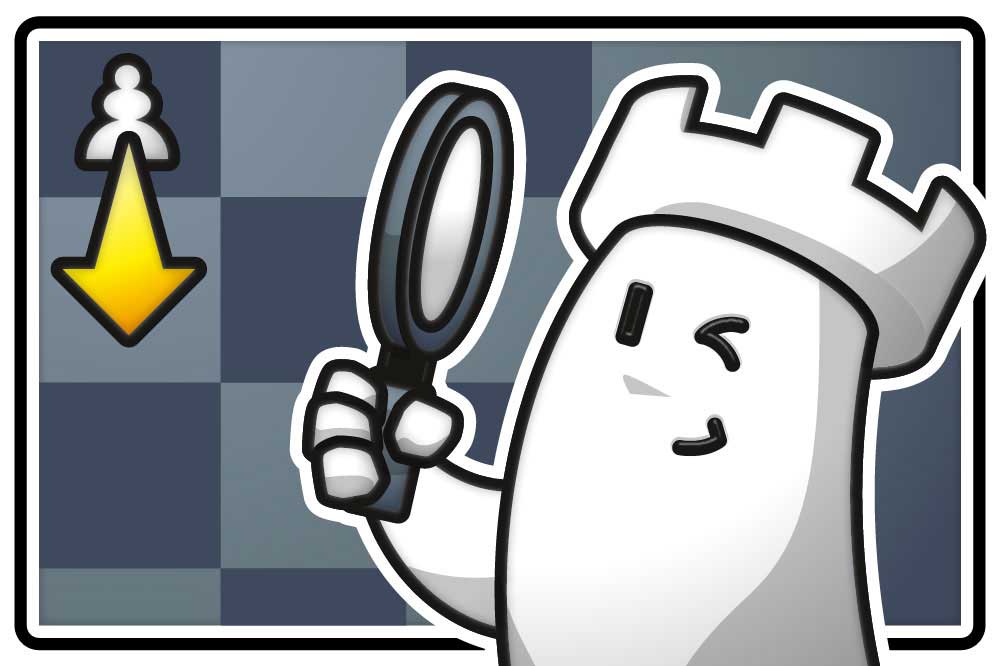
La bestia del ajedrez siempre lista y adiestrada para que usted se divierta jugando, analizando y entrenando.
En la primera entrega de nuestro tutorial sobre el entrenamiento por el sistema Woodpecker explicamos cómo crear una base de datos de entrenamiento a base de nuestras propias partidas de ajedrez relámpago con los programas Fritz 16 y ChessBase 14.
Hoy vamos a echar un vistazo a los problemas tácticos que hayamos creado y cómo se podrán guardar en una base de datos de entrenamiento para utilizarlos como ejercicios interactivos de entrenamiento. Además les explicaremos cómo hay que hacer para imprimir dichos ejercios en hojas de trabajo. Así o podrá utilizar el material de manera "análoga" para las clases con sus alumnos o trabajar "desconectado" del ordenador Ud. mismo.
Además al final del tutorial le facilitaremos un archivo descargable en formato .cbv con una colección de problemas de entrenamiento creado por el autor de ese tutorial. De esta manera podrá ver en unos ejemplos prácticos cuáles son las posibilidades que hay.
Primero abrimos la base de datos de entrenamiento que nos hayamos creado (véase la tutorial "Entrenamiento con el método Woodpecker", publicado el 31 de agosto de 2018) para acceder al primer problema/ejercicio táctico. Al hacer doble clic sobre él en la lista, nos saldrá una pantalla parecida a la siguiente:
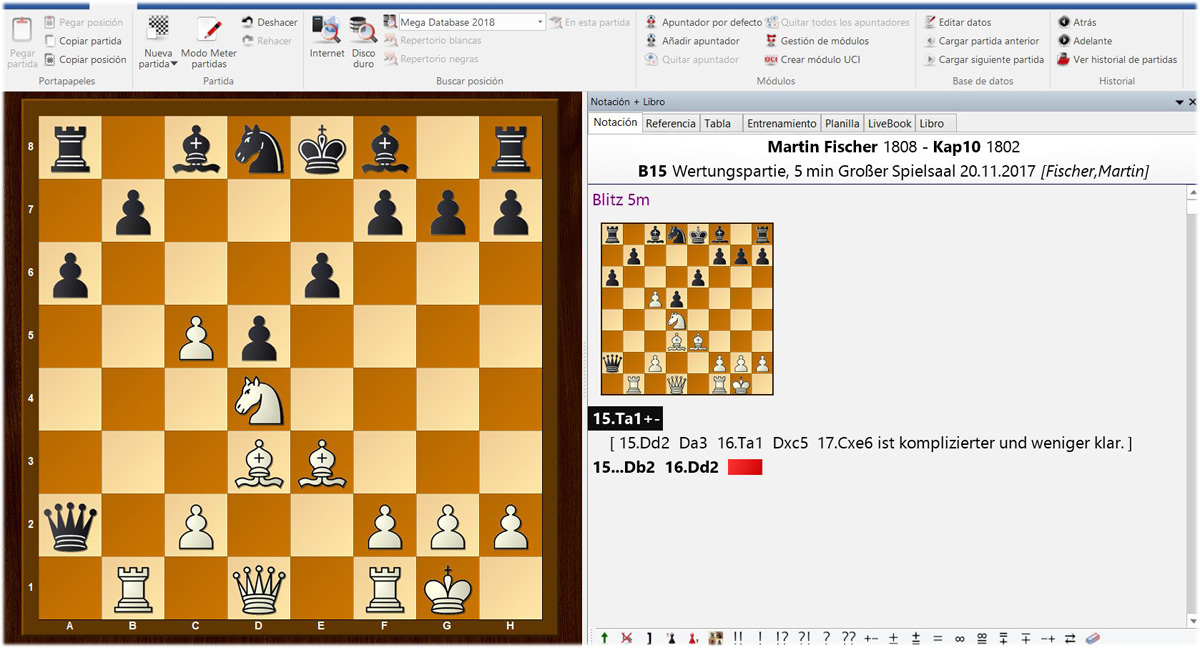
Problema de táctica arrancado desde la base de datos de entrenamiento táctico
A continuación hacemos clic con el ratón en aquel movimiento que nos parezca que sea el de la solución correcta de tal manera que se vaya realizando sobre el tablero. A continuación haga clic derecho con el ratón para elegir la opción "Comentario especial", tal y como se puede ver en el siguiente ejemplo:
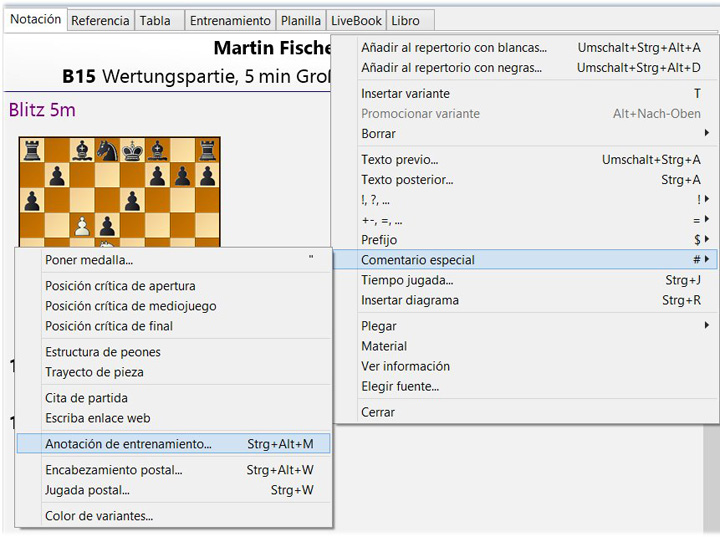
Hay un atajo para obtener ese mismo resultado que sería pulsar la combinación de teclas CTRL + ALT + M. A continuación se nos abrirá el siguiente formulario:
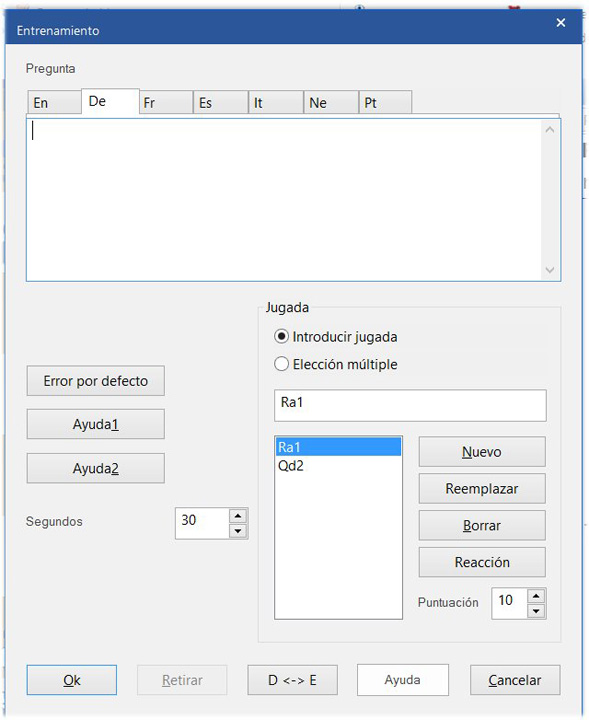
En este formulario Ud. podrá determinar los criterios relacionados con la posición. Se pueden preparar la pregunta del ejercicios y unas respectivas reacciones a las respuestas de la persona que vaya solucionando el problema. También puede determinar el tiempo "permitido" para resolver el problema en "Segundos".
En la parte de "Pregunta" (en la parte superior del formulario) podrá introducir la pregunta. En el caso de que se tratase únicamente de encontrar el mejor movimiento, puede dejar ese campo vacío. Saldrá automáticamente la posición en la que el jugador debe de jugar el mejor movimiento posible para el bando al que toque jugar.
Al introducir una pregunta en forma de una frase, por favor, tenga en cuenta que haya elegido el idioma correcto en los ajustes del programa.
King = Rey
Queen = Dama
Rook = Torre
Bishop = Alfil
Knight = Caballo
Pawn = Peón
A continuación podemos ver cómo, por ejemplo saldría la pregunta del respectivo problema de táctica:
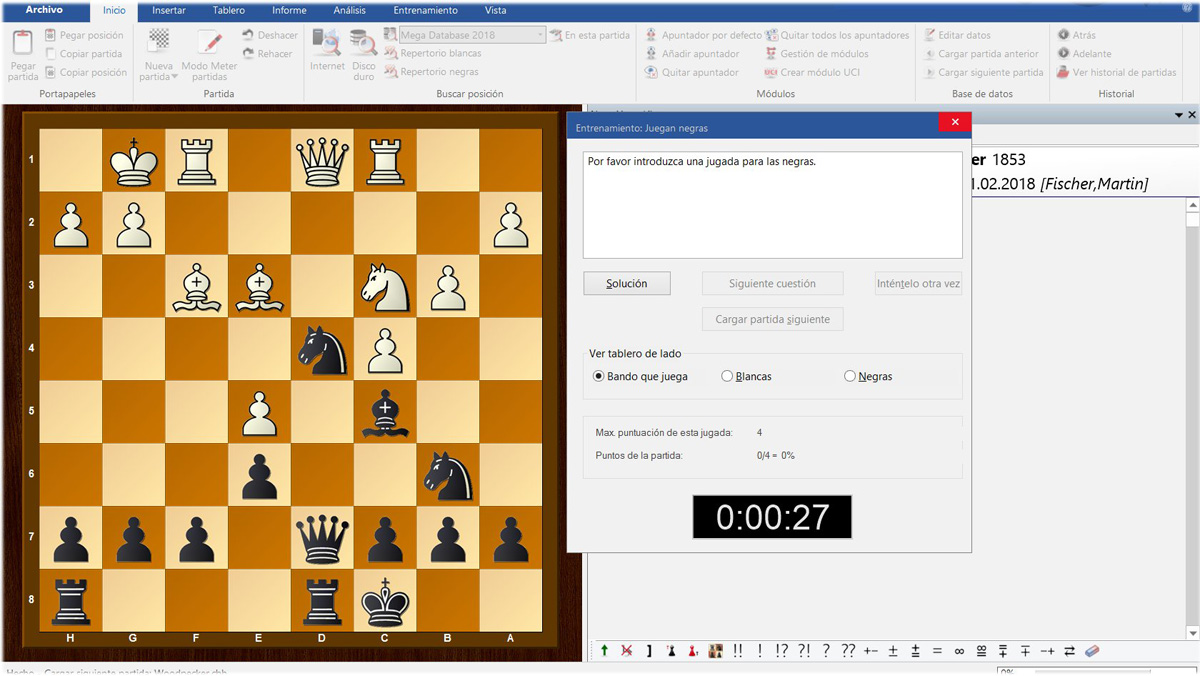
Ejemplo para un problema de táctica y como saldría la pregunta que acabamos de crear
En el caso de que no se haya introducido pregunta alguna concreta, el programa preguntaría automáticamente por el próximo movimiento del bando al que toque jugar. El tiempo en el relojo pasa y se acaba en función de lo que Ud. haya determinado en el formulario previamente como plazo de reflexionar en "Segundos".
Para introducir la solución, hay que realizar el movimiento sobre el tablero virtual (arrastrando las piezas con el ratón hasta las casillas respectivas). En nuestro ejemplo la solución sería el movimiento 1.- Cd4xb.
A continuación se nos abrirá el menú con el próximo ejercicio. Haga clic en el botón "Siguiente cuestión" (en el caso de que quede activada esa opción) o pinche en "Cargar partida siguiente". El botón "Siguiente cuestión" saldría como activado en el caso de que existieran varios ejercicios relacionados con la misma posición.
Para cerrar la sesión haga clic en el botón "Solución".

Para definir una a base de datos com "Base de datos de entrenamiento", primero hay que marcarla como tal en la ventanilla de bases de datos, haciendo clic derecho sobre el menú de propiedades:
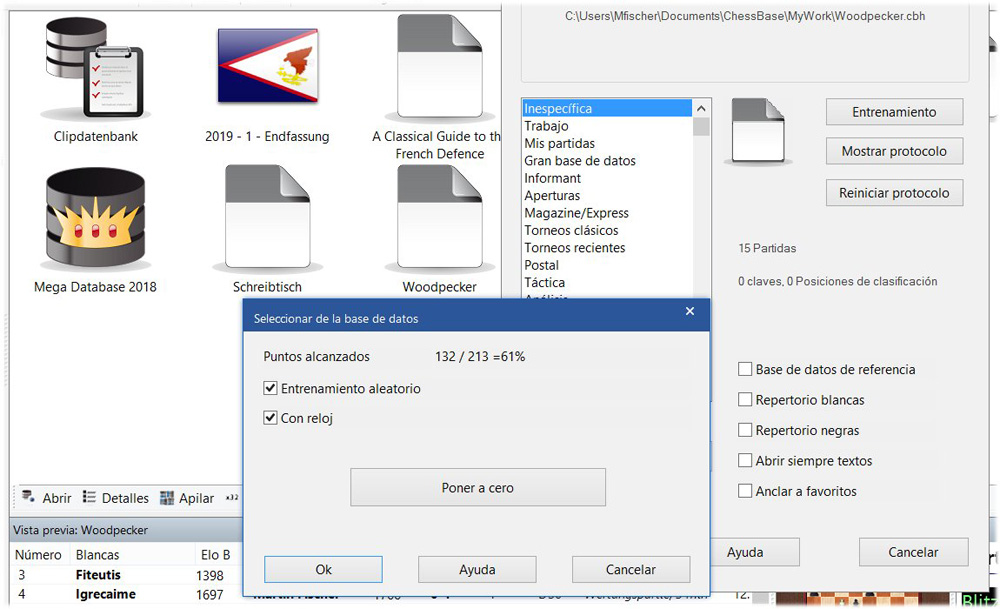
Haga clic en "Propiedades" y ahí en el botón "Entrenamiento". Se abrirá una ventanilla indicando los resultados que habíamos obtenido hasta ahora, por ejemplo, 97/121 = 80%. Es posible poner a cero esas indicaciones en cualquier momento, pulsando en el botón "Poner a cero".
Al ponerle una marca de comprobación en la casilla "Entrenamiento aleatorio", recibirá las posiciones de los ejercicios por orden aleatorio. En principio, el programa suele comenzar por el primer problema y una vez que se hayan solucionado todos los problemas tácticos, volverá a empezar de nuevo.
La opción "Con reloj" permite jugar con reloj.
Cuando Ud. haya definido como prefiere que salgan los ejercicios con los problemas tácticos, además podrá imprimirlos en hojas de trabajo en papel muy fácilmente.
Para ello, abra la lista de las partidas de la base de datos de entrenamiento haciendo clic en "Abrir". Marque aquella base de datos que quiera abrir con clic derecho del ratón. Al dar en la tecla "Intro" se le abrirán los ejercicios de la base de datos de entrenamiento.
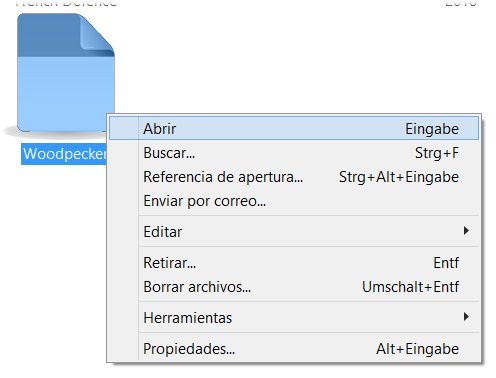
Saldrá la lista con los problemas que habíamos guardado en la base de datos de entrenamiento. Para elegir aquellos problemas que nos gustaría incluir en la hoja de trabajo, marquelas (o una, o varias o todas en función de lo que Ud. necesite) mediante el atajo de teclas "CTRL + A" (para marcar todas) o bien solamente aquellas que quiera utilizar. Eso se hace pinchando con el ratón en aquellas partidas que quiera, manteniendo pulsada la tecla CTRL durante le proceso.
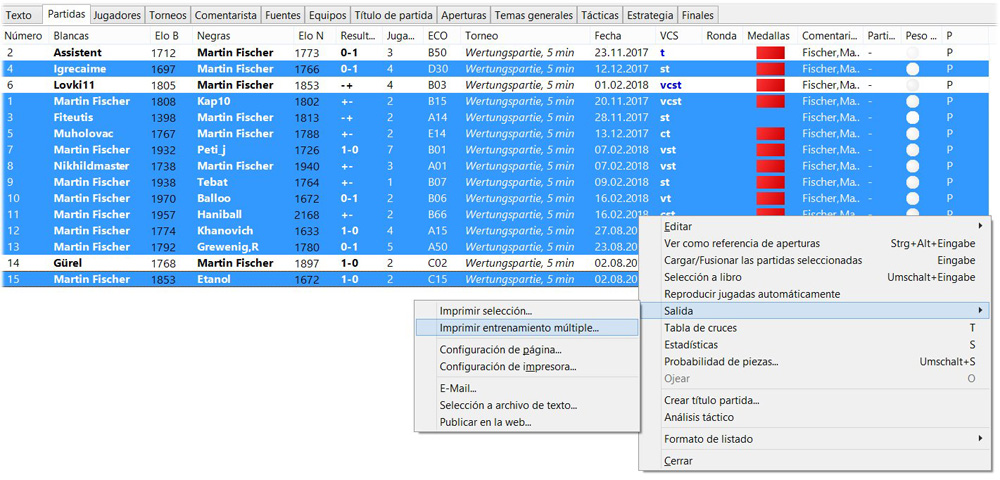
A continuación haga clic derecho con el ratón sobre dicha selección y elija Salida -> Imprimir entrenamiento múltiple tal y como sale en la imagen arriba. Entonces el programa le reparará o una o varias hojas de trabajo automáticamente con las partidas que había marcado/elegido.
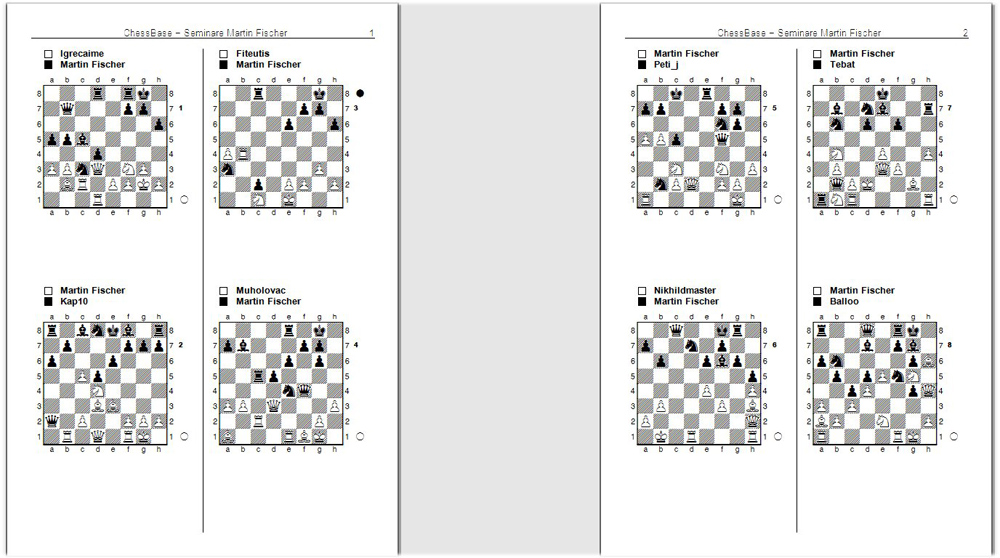
Ese sería el aspecto de la hoja de trabajo de nuestro ejemplo
En la última página de todas las hojas de trabajo finalmente también se encontrarán las soluciones a los problemas de ajedrez.
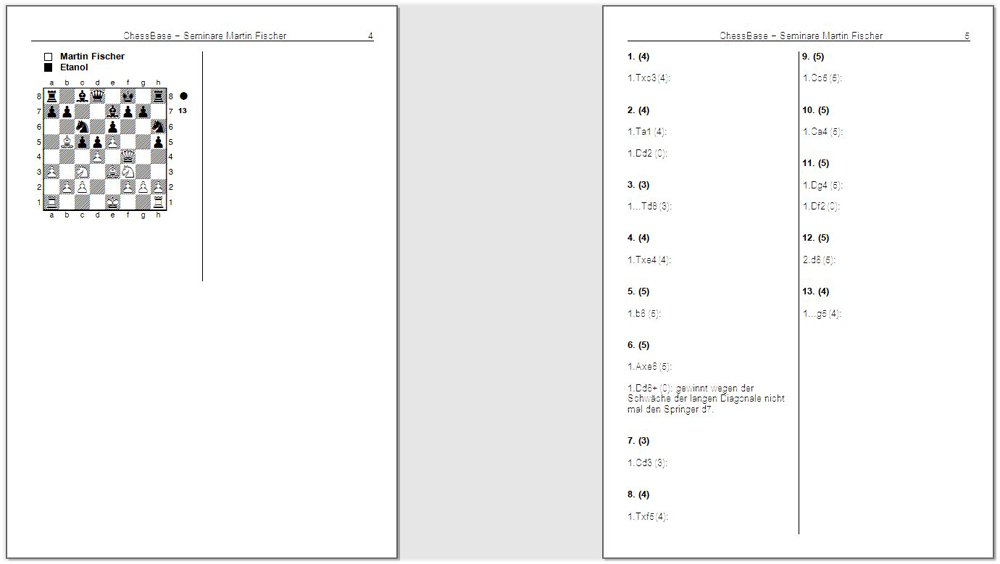
Deseamos que les haya gustado el tutorial y que les sirva para crear material de entrenamiento interesante con fácilidad. Para darles un ejemplo de las posibilidades técnicas que ha a la hora de crear una base de datos, le ofrecemos el siguiente archivo descargable en formato .cbv
Podrá descargar el archivo gratuitamente y cargarlo en su programa ChessBase. Así se podrá hacer una idea algo más concreta cuáles son las posibilidades y qué aspecto tiene qué cosa.
En la próxima entrega de esa serie de tutoriales trataremos el tema de cómo se pueden generar problemas estratégicas y de finales con ChessBase 14 mediante la función del análisis táctico y cómo incluirlos en una base de datos de entrenamiento.
Strike like the world champions
Disfrute al máximo con las combinaciones de la serie Master Class reunidas en un solo DVD
Tutorial: Martin Fischer (ChessBase)
Traducción al castellano: Nadja Wittmann (ChessBase)