


ChessBase 16 - Mega package Edition 2022
Ideas nuevas, análisis precisos, y entrenamiento a medida. ChessBase es la base de datos de ajedrez particular de referencia en todo el mundo. Aprenda, disfrute y mejore su juego. Cualquier ajedrecista con ambiciones, desde el Campeón del Mundo hasta los jugadores de club o los amigos ajedrecistas aficionados, trabajan con esta herramienta.
Cualquiera que inicie una sesión de entrenamiento o de análisis en PlayChess, simplemente a través del navegador de internet, ahora podrá trabajar con las nuevas funciones de formación en su propia sala virtual. Cada entrenador o club o persona particular puede crear una sala virtual particular introduciendo la URL respectiva en el navegador de internet y pulsando INTRO y ya está ahí. Puede llevar a cabo sesiones de análisis y entrenamiento o jugar un torneo o partidas sueltas.
Los usuarios con Cuenta ChessBase Premium además podrán guardar los análisis realizados y, por supuesto, trabajar con todas las demás aplicaciones web que forman parte del conjunto de funciones de la Cuenta ChessBase.
En este tutorial les vamos a explicar paso por paso, cómo hay que hacer para crear una sala virtual y cómo se puede realizar una sesión de análisis o una clase de entrenemiento.
Importante: recomendamos el uso del navegador Chrome o Safari. El sistema también funciona con los demás navegadores, pero hemos tenido las mejores experiencias con estos dos.
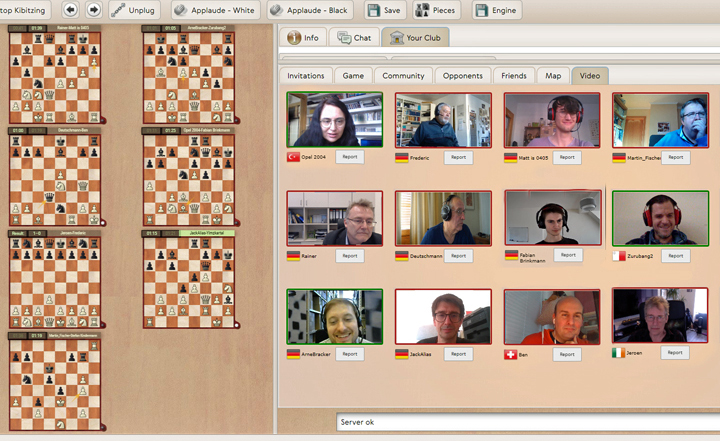
Cualquiera puede crearse su propia sala virtual con un clic a través del navegador de internet en Playchess.com. Para hacerlo, introduzca la dirección/URL siguiente en el navegador de internet:
https://videotraining.chessbase.com/?room= y por detrás del signo "=" puede poner el nombre que desea que tener para su sala particular.
Por ejemplo:
„Martins-Analysetreff“ sería entonces:
https://videotraining.chessbase.com/?room=Martins-Analysetreff
O bien algo así como:
https://videotraining.chessbase.com/?room=entrenamiento-con-fulano-y-tal
https://videotraining.chessbase.com/?room=analisis-con-los-de-lepe
¡A su gusto, lo que ponga como nombre para la sala!
Aviso:
Cuando haya creado la sala virtual, se le abrirá la siguiente vista en el navegador de internet:
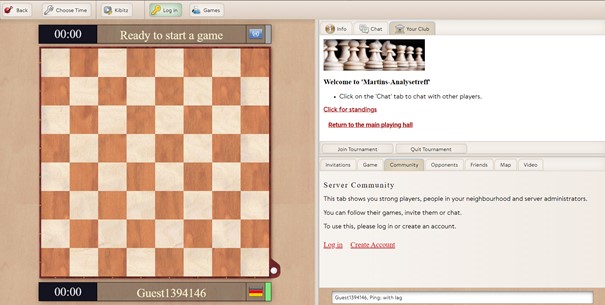
Primero (a no ser que Ud. ya esté conectado), conéctese con su Cuenta ChessBase Premium. Para ello haga clic en el botón:
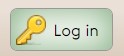
Introduzca el nombre de usuario y la clave de su Cuenta ChessBase. A continuación le saldrá la siguiente vista en la pantalla:
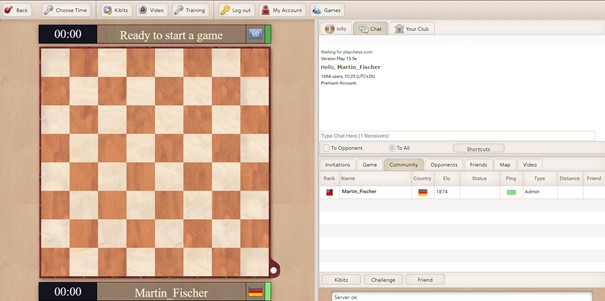
Hay tres opciones que son interesantes para las clases online o los análisis:

Kibitz (es para ver una/las partidas), Vídeo (es para conectarse con vídeo) y Training (entrenamiento)
Suscripción anual Premium a la Cuenta ChessBase
Suscripción durante 12 meses a los servicios Premium de la cuenta ChessBase
Haga clic en Vídeo y en entonces en el botón Join with Video (para conectarse con la sala virtual con conexión de vídeo):
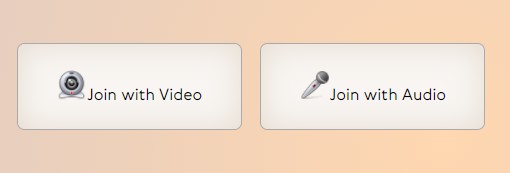
Join with video - Para entrar en la sala virtual con vídeo
A continuación le saldrá la imagen de su propio vídeo y también las imágenes de vídeo de los demás jugadores que ya se hayan conectado con vídeo (y/o audio) para la sesión:
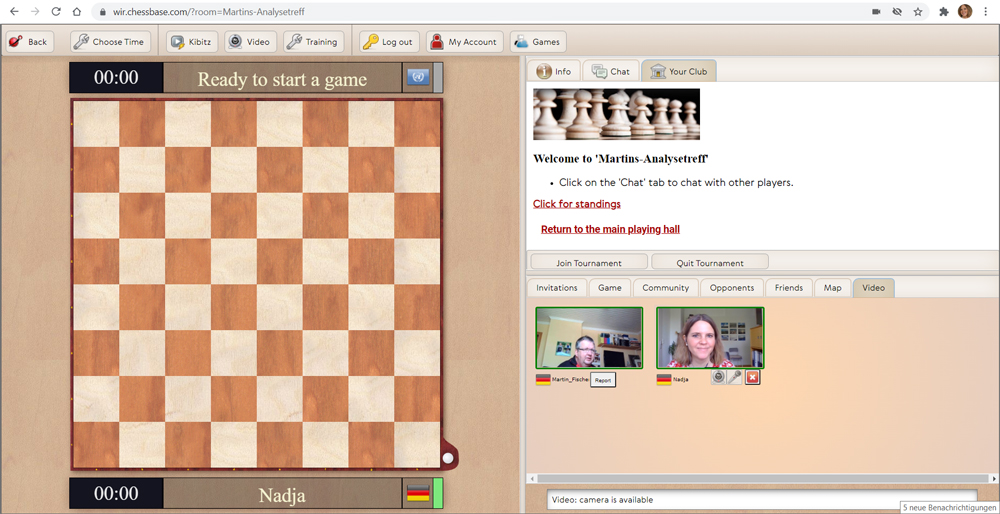
Martin Fischer y Nadja se han conectado con la sala virtual creada por Martin, con vídeo para una sesión de análisis
En el caso de que alguno de los participantes se hubiese conectado con la opción de Audio en lugar de Vídeo, como imagen saldría o una foto suya (la de la Cuenta ChessBase), o bien una imagen estilizada, por si no hubiese introducido foto alguna.
Suscripción anual Premium a la Cuenta ChessBase
Suscripción durante 12 meses a los servicios Premium de la cuenta ChessBase
El entrenador/ponente debe hacer clic en la opción Training (entrenamiento):

A continuación le saldrá la siguiente vista:
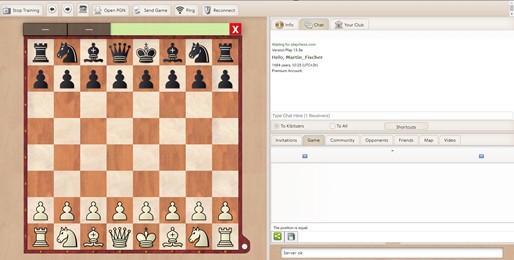
Ahora el entrenador podrá realizar movimientos sobre el tablero (moviendo las piezas con el ratón) o bien podrá cargar una partida en formato PGN que haya preparado previamente a la sesión y la tiene guardada en su ordenador en un fichero respectivo.
Los movimientos realizados sobre el tablero virtual, serán visibles en tiempo real automáticamente para todos los ajedrecistas presentes en la sala virtual.
Las acciones típicas que realizará el entrenador/ponente son los siguientes:
|
|
„Stop Training“ para terminar la sesión de entrenamiento. |
|
|
Las flechas son para reproducir la partida o para retroceder en la notación. |
|
|
Este botón sirve para dar la vuelta al tablero. Es práctico por ejemplo, si se analiza la posición desde el punto de vista de las negras. |
|
|
La función "Open PGN" le permite al entrenador cargar una partida en la pantalla que haya preparado de antemano a la sesión de entrenamiento. |
Vayamos con un ejemplo concreto para una sesión de entrenamiento o de análisis.
Tras haber iniciado el entrenamiento mediante un clic en el botón Training, el entrenador podrá cargar y abrir la partida o posición que quiere examinar con sus alumnos. Lo hace pinchando en el botón Open PGN y eligiendo la respectiva base de datos PGN (PGN Database) de la lista haciendo doble clic en ella:
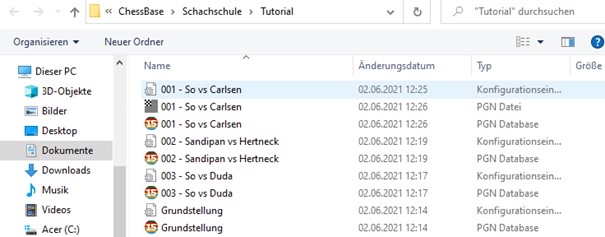
La lista con las bases de datos en formato PGN, que el entrenador había preparado previamente a la sesión de entrenamiento
Importante: Cada una de las bases de datos de PGN creadas para la clase únicamente debe incluir una sola partida. Si incluyese más, sólo saldría la primera partida del listado dentro del archivo.
En la imagen que sale arriba, se ve que habíamos preparado varias bases de datos en formato PGN. Cada una de ellas incluye una partida suelta. Así es muy fácil organizarse y no perder la vista general durante la clase.
Tras haber cargado la partida, nos sale la siguiente vista:
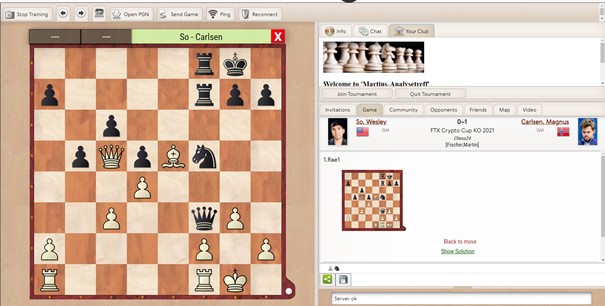
En nuestro ejemplo hemos mirado una posición de una partida reciente disputada en la FTX Crypto Cup. Dado que vamos a examinar la partida desde el punto de vista de las negras, es recomendable "darle la vuelta" al tablero para ver aquello desde la perspectiva del jugador de las piezas negras.
En el lado derecho de la pantalla, en el menú que sale a la mitad de la altura, encontramos la opción Game (partida). Al hacer clic en esta opción, nos saldrá la notación de la partida en el lado derecho de la pantalla. Es decir, en este momento, el entrenador ya no verá los vídeos de sus alumnos, aunque sí los puede escuchar. Para volver a la vista de los vídeos, haga clic en la opción Vídeo en la misma barra de menú de antes. Así podrá cambiar entre una vista y otra sin problema y en función de lo que desee tener a la vista en cada momento.
Ahora el entrenador puede analizar la partida junto con los alumnos. Para reproducir la partida puede avanzar o retroceder en la notación haciendo clic en los respectivos movimientos o bien trabajando con las flechas/el cursor del teclado.
Los alumos en cada momento verán la misma posición que el entrenador/ponente.
El entrenador puede guardar la partida con el análisis realizado haciendo clic en el símbolo del disquete que sale en la parte inferior a la notación.
Cuando el entrenador haya terminado con el análisis de una partida, podrá cargar la próxima de la misma manera como lo habíamos descrito antes (botón Open PGN). Para finalizar la sesión de entrenamiento, haga clic en la opción Stop Training.
Recuerden siempre que están conectados con vídeo y audio. Eso les permite comunicarse por hablado y es fácil hacer preguntas y responder para todos. El entrenador además tiene la posibilidad de resaltar los movimientos en el tablero virutal mediante unas flechas de color, o resaltando casillas con colores para ilustrar sus explicaciones.
Para dibujar flechas o resaltar casillas:
A continuación van las combinaciones posibles:
|
Verde |
Tecla "ALT" |
|
Amarillo |
Combinación de teclas "CTRL" + "ALT" |
|
Rojo |
Tecla "SHIFT" |
En el gráfico siguiente se puede ver, qué aspecto tiene lo de las flechas con colores. Para volver a quitar las flechas (todas a la vez) se puede hacer clic derecho con el ratón en la parte fuera del propio tablero.
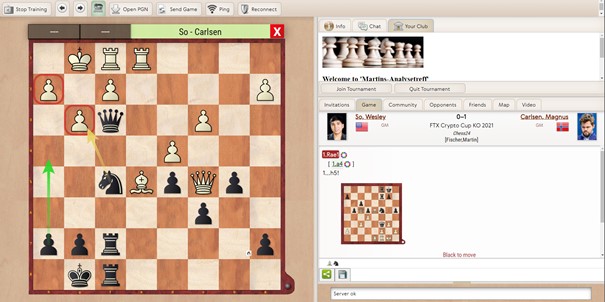
Para participar en una clase o en una sesión de análisis, los participantes debe hacer clic en la opción Kibitz (mirar):

En cuanto el entrenador/ponente haya subido una partida, saldrá en las pantallas de todos automáticamente:
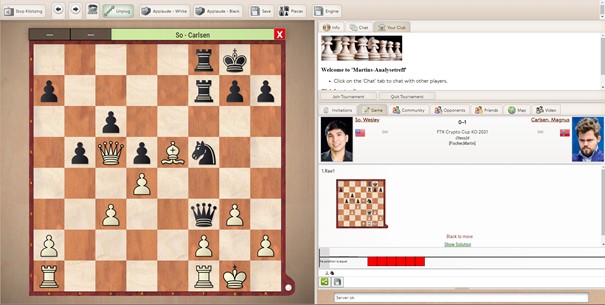
Los participantes también pueden realizar movimientos en el tablero por su cuenta. Serán visibles para todos. Como cada uno de los presentes tiene esa posibilidad, al igual que en uan clase real en el club, es importante tener un poco de disciplina y actuar unos tras otros y en coordinación con el entrenador.
A los participantes les recomendamos elegir la vista de la opción Video. Así podrán ver tanto a los demás participantes, como al tablero de análisis (que sale en grande a la izquierda de la pantalla).
Por supuesto, los participantes/alumnos también tienen la posibilidad de optar por la vista de la partida (con la notación adjunta, a la derecha de la pantalla).
Siempre podrá oir lo que dicen los demás independientemente de la vista que haya elegido.
La desventaja de la vista del tablero con notación, Game, es que así los alumnos podrán ver también las soluciones de antemano, si se empeñan en ello, lo cual quitaría un poco el efecto de que cada uno debe pensar por su cuenta.
Por el otro lado, tiene la ventaja que los alumnos tambi¡en podrían realizar más maniobras pro su propia cuenta.
Ya lo verán entre ellos y decidirán qué es lo que más les conviene en cada grupo y en cada situación o momento. Está bien poder elegir.
Estas son las funciones que tiene a la disposición el participante/alumno:
|
|
Con la opción Stop Kibitzing el participante puede abandonar la clase. |
|
|
Los participantes también pueden realizar o retroceder movimientos con las teclas de flecha dentro de la partida. |
|
|
Para darle la vuelta al tablero. |
|
|
El botón Unplug le sirve al participante para desconectarse de la retransmisión en tal sentido que podrá analizar por su cuenta, sin molestar a los demás. |
|
|
La opción Save permite a los participantes, guardar la partida en formato PGN con los análisis realizados durante la clase. |
|
|
Esta opción le permite al participante de la clase, analizar una posición con un módulo de ajedrez. El módulo únicamente saldrá en la pantalla del respectivo participante y no está visible para los demás. (Para no molestar.) |
Para poder utilizar todas las funciones de entrenamiento descritos en este tutorial, es necesario conectarse con el navegador de internet y contar con una membresía Premium para la Cuenta ChessBase. La membresía Premium le sirve también para trabajar con las demás aplicaciones web (entrenamiento táctico, live database, my games cloud, etc.)
Suscripción anual Premium a la Cuenta ChessBase
Suscripción durante 12 meses a los servicios Premium de la cuenta ChessBase
Resumen de las ventajas que tiene el entrenamiento online a través del navegador de internet:
¡Deseamos que les guste nuestro tutorial! Si tiene preguntas, por favor, no vacile en ponerse en contacto con el autor del artículo: martin.fischer@chessbase.com.
La Academia de Ajedrez de Múnich trabaja con esta herramienta desde comienzos de mayo. Dan cursos de entrenamiento de ajedrez en Playchess.com con la función de vídeo. El entrenador GM Stefan Kindermann comenta:
"Gracias a la existencia de las salas virtuales de ChessBase, la nueva academia online de la Academia de Ajedrez de Múnich cuenta con un abanico de posibilidades para ofrecer clases con la posibilidad de intercambiarse de viva voz y viéndose unos a otros con los alumnos y entrenadores. La combinación de la función de vído y la interfaz de ajedrez que nos permite impartir clases es único y nos permite presentar de manera óptima no solamente los contenidos de nuestras clases, sino también podemos organizar torneos, simultáneas, etc., siempre estando en un diálogo interactivo".
| Anuncio |